

Congratulations on migrating to Adobe Analytics! You’ve taken your first step into a larger world. Now you just need to figure out how to use this thing…
No two analytics tools are quite the same. Fortunately, the leading web analytics platforms on the market right now (Adobe Analytics and Google Analytics in particular) share enough common functionality that, with a few pointers, you can conquer the learning curve quickly and get back to delivering meaningful insights to your business.
In this lab, we will be exploring three common report types to walk you through core concepts and workflows in Adobe Analytics, focusing on key similarities and differences between Adobe and other popular tools. This course is designed for analysts who are familiar with basic digital analytics concepts but new to Adobe Analytics.
In this hands-on lab:
Let’s start at the beginning: go to experiencecloud.adobe.com and enter your login credentials. When you’re back at work, this is very likely your work email address. Here in this lab, use the following:
The User Number is on the sticker at your station!
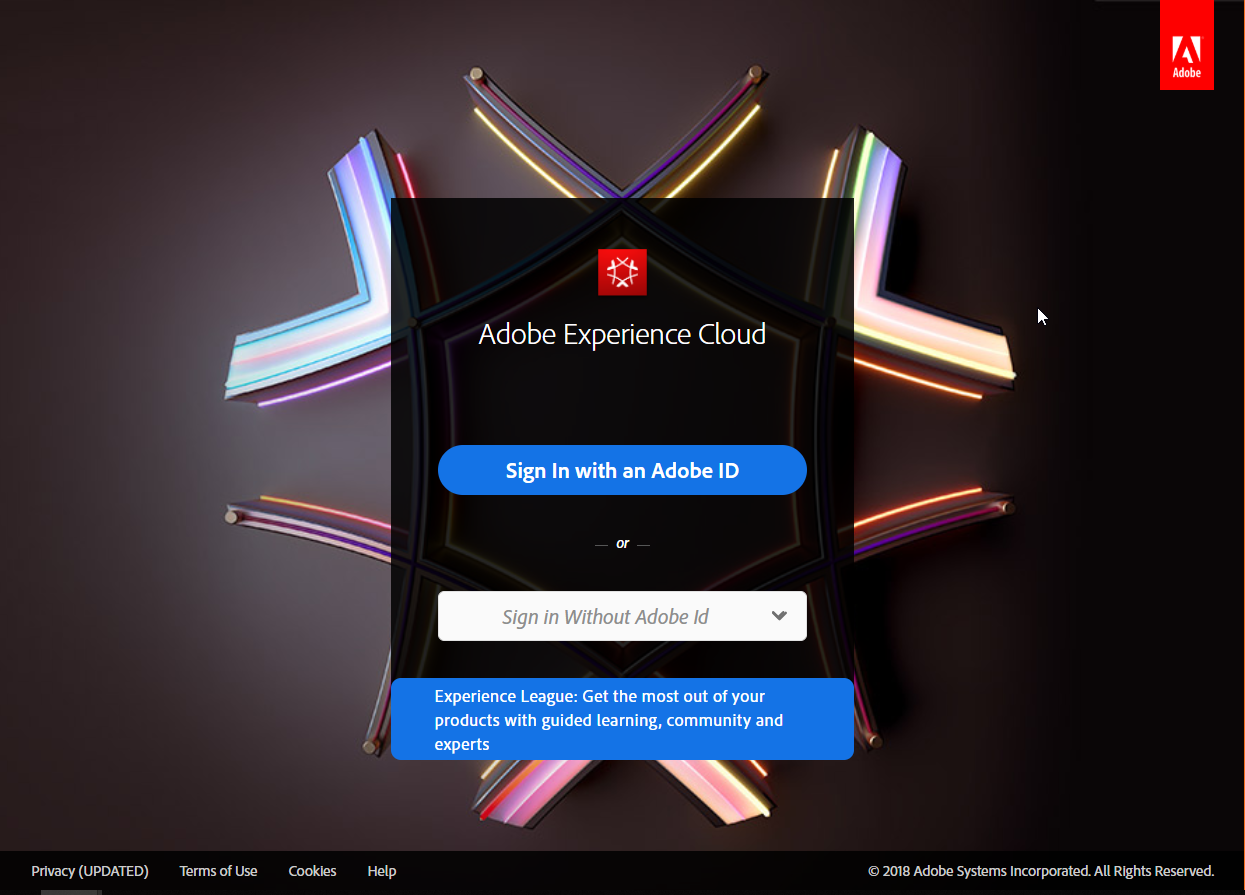
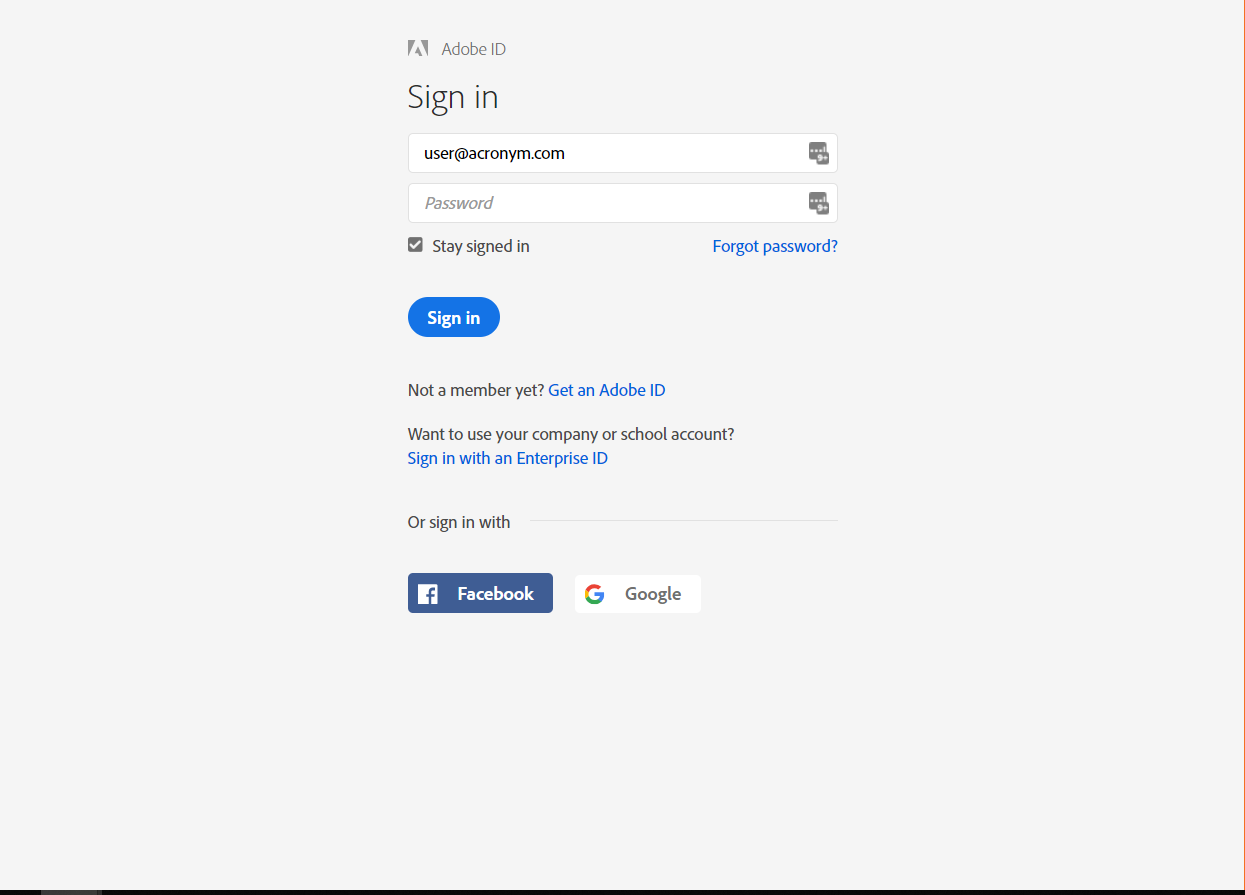
After you have successfully logged in, you will likely be dropped onto one of two screens: The Experience Cloud Landing Page (which includes links to other Experience Cloud products & help guides) or the Experience Cloud feed.
In the top navigation menu, open the Product Switcher by clicking the nine-dot grid icon on the right. All products that are provisioned to your account will be lit up against the black background.
You should see Analytics in bright purple. Click the icon/link to open Adobe Analytics.
NOTE: There are links to the Feed/Experience Cloud Home and other Experience Cloud Platform services (like Adobe Launch/DTM, under the “Activation” link) under the “Platform” column.
If you too think this is way too many steps to open Adobe Analytics, you can change your profile settings to open Analytics by default by clicking on the person icon in the top right of the screen.
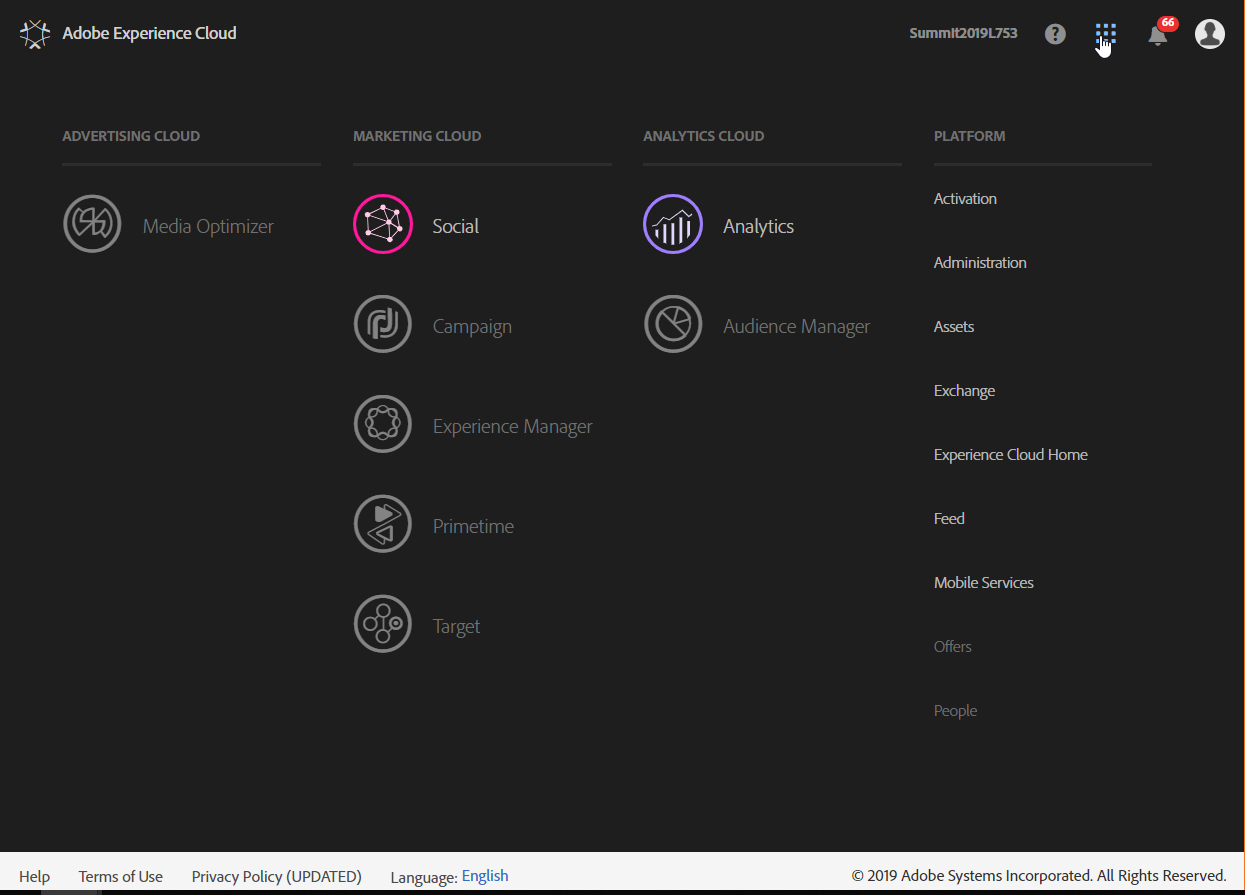
Congratulations, you made it to Adobe Analytics! The worst is behind us.
Reporting on content performance is one of the fundamentals of web analytics. This lesson will teach beginner Adobe Analytics users how to navigate the reporting interface and how to leverage Adobe’s unique capabilities to go beyond simply measuring page traffic, to gain a deeper understanding of how pages convert users. This lesson will also introduce users to the Analysis Workspace interface and key Adobe Analytics concepts including: report suites; dimensions and metrics; calculated metrics; and participation.
Some quick navigation: At the top of the screen, there’s a black bar with navigation links (#1). This is where you can switch between different reporting tools in Adobe Analytics. There will also be a navigational menu (#2) that shows you all the reports that are set up in your account. The menus, and the reports within them, can (and should!) be customized to your specific Adobe Analytics implementation. Your Brand is unique, and your reporting platform should be too.
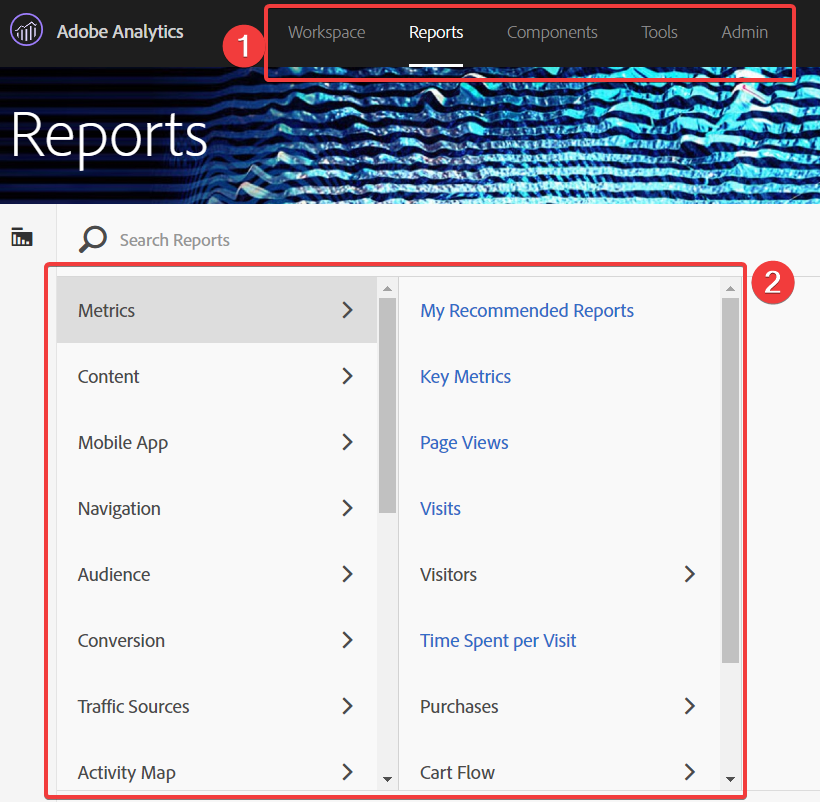
Let's start with a report that’s meaningful to everyone: the Pages report. On the left navigation, click “View All Reports > Content > Pages”.
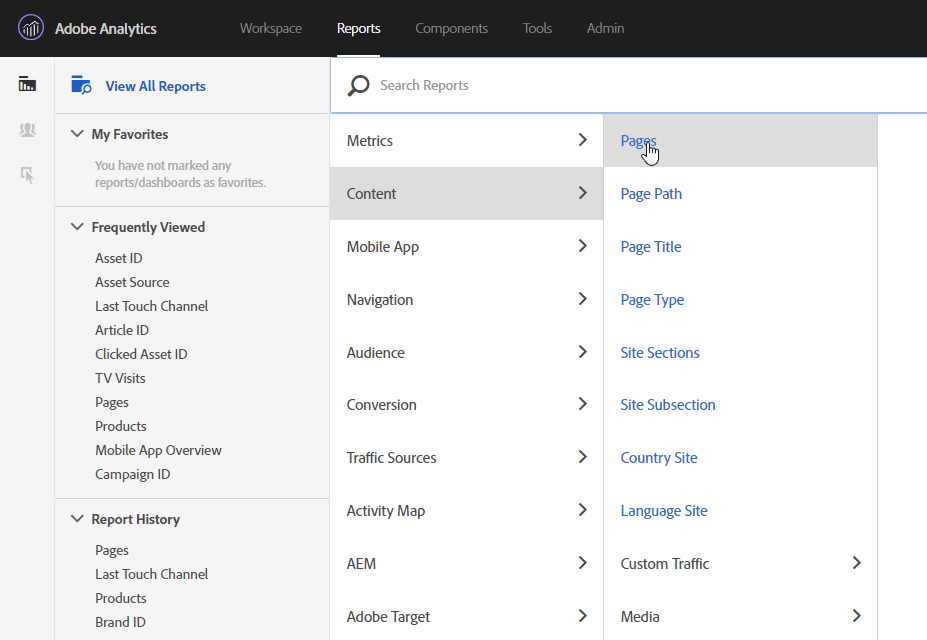
Cool, this is a report. Let's stop for a second to review a few key concepts that are going to come up: "dimensions", "metrics", and "page names". In this workbook, these and additional key concepts are described in the appendix at the end!
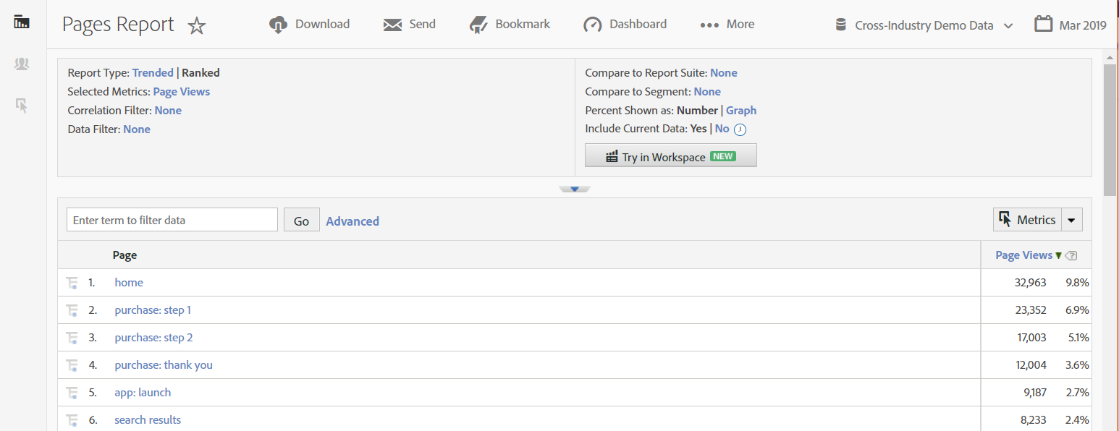
Neat. Not too different from other tools you've used. But to show off more of what Adobe Analytics can do, we're going to shift gears and switch to a tool called Analysis Workspace.
Analysis Workspace vs. Reports & Analytics
Analysis Workspace is a relatively new interface within Adobe Analytics that makes it easy to build and customize reports and visualizations. For this lab, we'll be focusing on Workspace rather than the older Reports interface, to help familiarize you with the latest and greatest Adobe has to offer.
The Reports interface may be more familiar to you if you used Omniture back in the day. We also think that this is an easier way of seeing all the types of dimensions and metrics that you have available to you. It still functions much the same for pulling basic reports, but once you've been through this lab we think you'll agree the speed, flexibility and customizability of Workspace make it a better way to analyze and visualize your data.
Click the Big Blue Button in the middle of your screen that says, “Create New Project.”
You’ll want to decide whether to use a Template Project or a Blank Project. A Blank Project is exactly what you'd expect — a blank canvas on which to work. A Template is a set of pre-configured reports, components and visualizations. Templates can be a great starting-off point for larger dashboards or analyses, and to help your stakeholders get to insights more quickly.
For this lab, we've created a custom template for you, called "Summit Lab Template". You can use the search box or click Custom Templates and select it. You can open it by clicking "Create" in the bottom right or double-clicking the template itself.
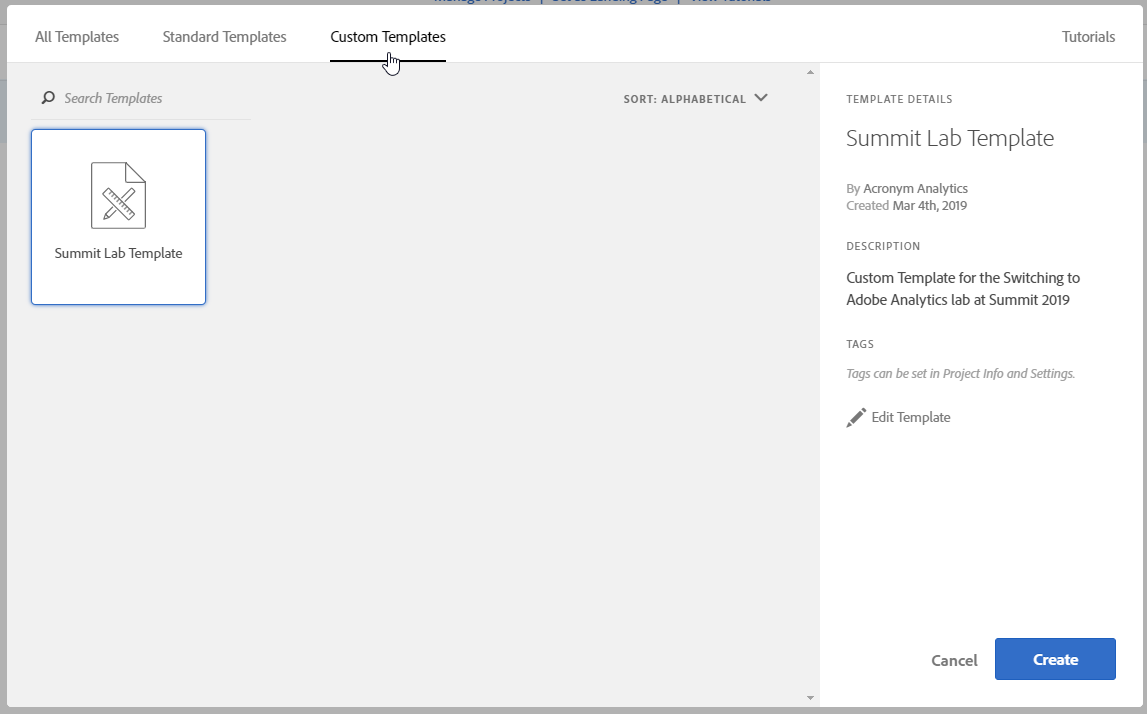
Ta-da. Your screen should look like this. This is Analysis Workspace.
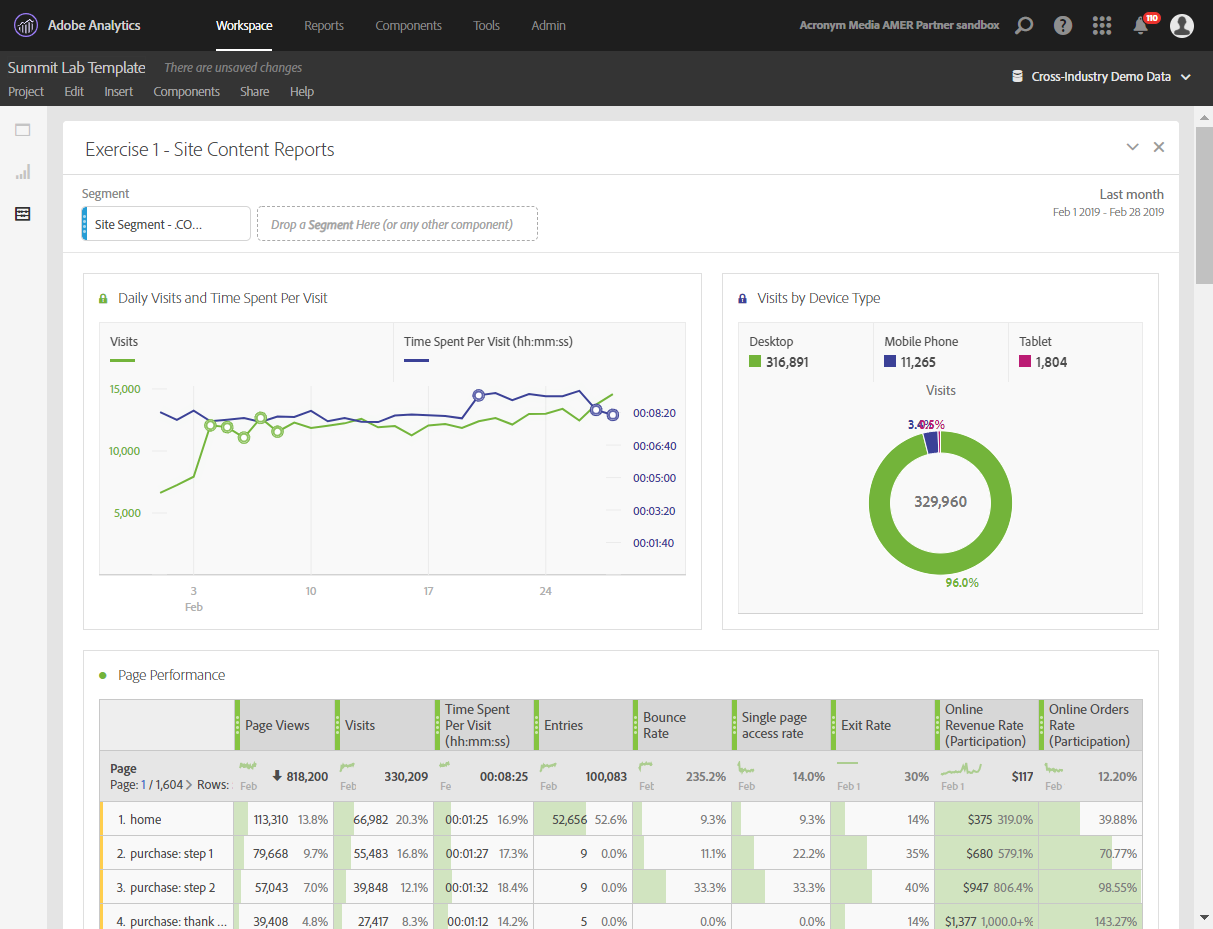
*NOTE: We've tricked out this workspace for the purposes of this lab, to show you a few bells and whistles. In your instance of Adobe Analytics, you'll probably have a lot more dimensions, metrics, and segments to work with; all of these visualizations, however, are available out of the box. We also cannot emphasize enough that you are working with DEMO DATA from a fake website, that may or may not exist. We're not entirely sure how Adobe puts data here for demo purposes, but not everything makes sense. Your website will thankfully not show bounce rates of 200%, and sadly will probably not have conversion rates of 90% either. Just go with it for now.
Now, some quick orientation: The name of the project is in the light grey header, in the top-left of the screen. You can simply click into the text to customize it; this will be a recurring theme in Workspace. Right underneath the title is the Analysis Workspace menu. This is where you can find, among other things, settings to Save, Share, and Edit your project. Each of the menu items is labeled with the associated keyboard shortcut/hotkey, so you don’t necessarily need to click through the menus to find what you’re looking for. There is a full list of Analysis Workspace shortcuts available here:
https://marketing.adobe.com/resources/help/en_US/analytics/analysis-workspace/fa_shortcut_keys.html
Bookmark this. It is useful, we promise. We’re also including it in our forum post, so you have no excuses.
There are icons on the left side of the screen. When you hover over or click on them, this will open the “left rail.” This is where you can access the reporting widgets, visualizations, metrics, dimensions, and segments that are available to you to use in reporting.
Using Workspace is going to involve a lot of dragging and dropping, using the search box, and right clicking. So much right clicking. It’s an insanely powerful tool, but you don’t have to know all of the features to get a lot of value out of it. You can’t break anything—play around with it! Also: Ctrl+Z / Command+Z is Undo. Nice.
In the top right of the navigation menu is the Report Suite selector. For this Lab, we’ll be using the Report Suite named “Cross-Industry Demo Data.” It should already be selected.

But wait, what is a Report Suite?
In Adobe Analytics, a Report Suite is the repository where you send your data and pull reports from. Most commonly, a Report Suite collects data from one website. This is more or less equivalent to a View in Google Analytics, or a Profile in WebTrends.
Your organization may have different Report Suites set up for different sites and apps, so be sure to check with your administrator to understand where you should be pulling reports from.
One key difference between Adobe's data collection method and many other tools is that you specify which Report Suite(s) to send data to when you send the data. This is kind of the opposite of how Google Analytics and Webtrends work, where you typically send all your data to one collection location and then filter that down to create different views or profiles via the admin interface. It is worth noting that you cannot shift data between report suites—once it's sent there, it's there.
There is a feature called Virtual Report Suites that lets you build filtered views from a normal Report Suite, which we'll touch on a little bit later.
The next most important thing: select the date range for your report.
Click into the Date Range to open the Date Picker. The date range that you select here will apply to the entire panel in this Analysis Workspace project. This template defaults to last month across all panels – let’s keep it that way.
But wait, what is a Panel in Analysis Workspace?
A Panel is one of the layers in an Analysis Workspace project. Reports and Visualizations live within a Panel. Within a Project, you can have multiple Panels. The hierarchy goes Project > Panel > Visualization. It can be useful to keep visualizations in different panels when you have different date ranges to analyze, or when you have lots of visualizations that you want to organize. You can “collapse” panels and make it easier to scroll through the project, which comes in handy when you have lots of stuff going on.
We've labeled the first panel in this workspace the Content Report. Within it, there is a table of data labeled “Page Performance.” This type of widget within the report is called a “Freeform Table.”
Right now, the report is showing a bunch of traffic metrics for the Pages dimension. If you've used Google Analytics, this might look familiar — it's very similar to the All Pages report in GA.
For reference, this is that report in Google Analytics:
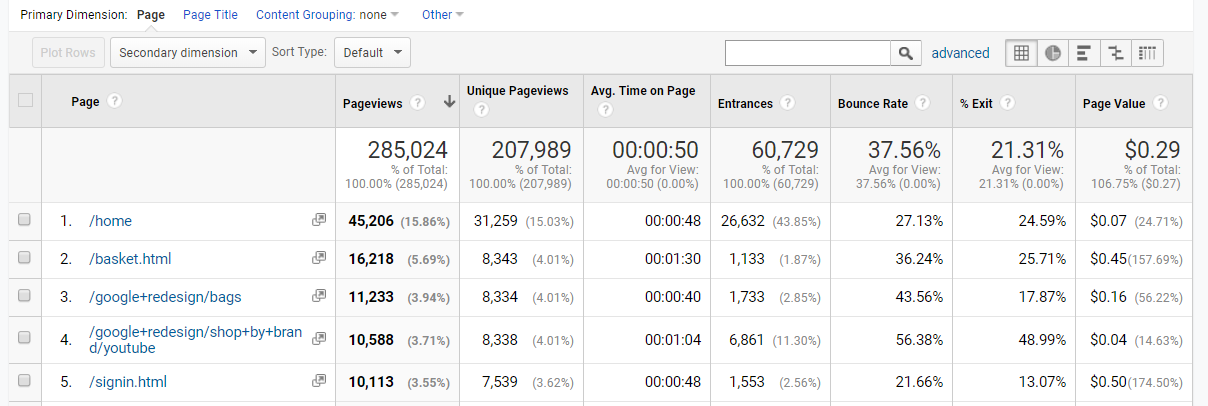
And here's our version in Workspace:
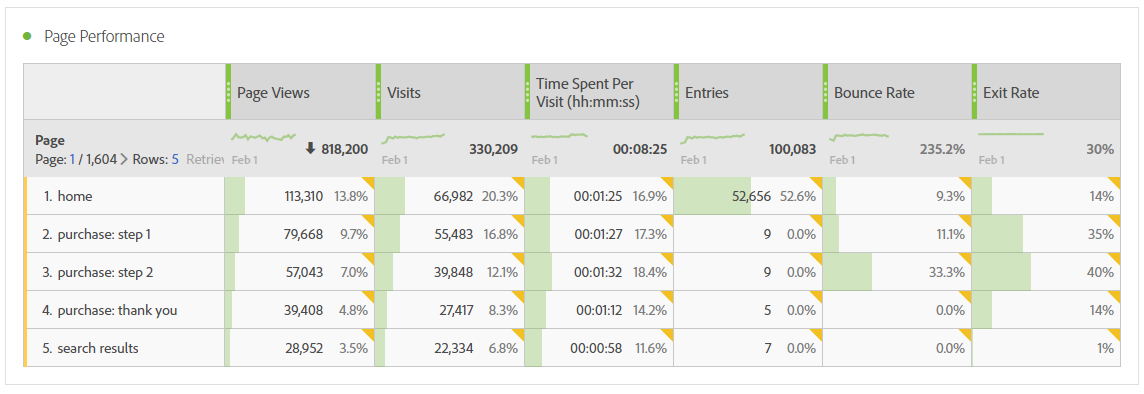
NOTE: At the end of this guide, we've provided a table showing some of the key metrics we'll be using and comparing them to related metrics in other tools.
Let’s briefly talk through what this all means – we’ve included full explanations in the appendix of this workbook.
Bounce Rate in Google vs. Adobe Analytics
Bounce Rate is a common KPI that is used to help measure the effectiveness and the relevance of landing pages in most analytics tools. This is commonly defined as visits that enter the website but do not click to another page.
Adobe is more strict with its bounce definition: it does not include visits that click something on the landing page, either. Interactions like downloads, video plays, and navigation may cause the bounce rate to be different from other tools.
To compare like metrics across tools, use the “Single Page Visits” metric in Adobe Analytics instead of Bounces. “Single Page Visits” includes what it sounds like – the total number of visits that only included one page view – visits that enter the website but do not click to another page.
We know – it’s annoying. But, we think that after a while, you’ll prefer being able to look at this both ways.
Most out-of-the box metrics in Adobe Analytics provide counts of things: how many pages did people see, how many files did they download, how many seconds did they spend on the site. Some other tools, Google Analytics in particular, like to show index metrics or calculated metrics by default instead — because Avinash thinks they're cool. (He's right.)
Index metrics typically divide counts of one thing by counts of another thing: for example, you might divide Conversions by Visits to get Conversion Rate. These metrics are super helpful when you're trying to compare the effectiveness of things with very different volumes—for instance, organic search might bring in ten times the traffic of social media, but conversion rates might show that social media converts at a far higher rate than organic search.
For now, let's create a simple Calculated Metric and more easily compare the bounce rate versus the single page visit rate in Adobe Analytics.
A Word on Calculated Metrics
Most other tools today let you create basic calculated metrics that divide, multiply, add, and subtract. Adobe's calculated metrics builder goes above and beyond, letting you layer in segments, throw in advanced mathematical functions like mean, standard deviation and variance, and generally make you wish you took more statistics in college. It's a feature worth exploring at length.
On our trusty left rail navigation, hover over the abacus icon to bring up dimensions, metrics, and segments. We're going to create a metric.
Click the "+" sign next to where it says “metrics.”
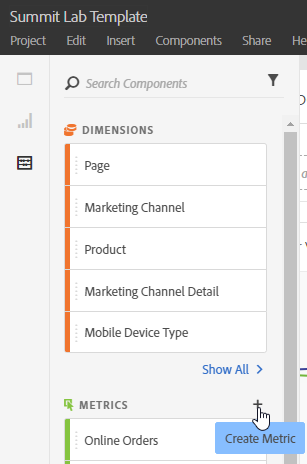
Start by adding a title: "Single page visit rate".
Next, switch the “format” to “percent”: we want to know what percent of people view a page and then immediately leave.
Increase the decimal places to 1. Small moves, Ellie. You can set the upward trend to be red, but it doesn’t really matter all that often.
Return to the left rail. First add the metric “Single Page Visits” to the metric definition. You’ll see multiple components show up: green is a metric—orange is a dimension. You'll get used to it. Choose the green one.
Next, find “Entries” and add that to the Calculated Metric definition below “Single Page Visits.”
Adobe already has your back and defaults to a division operator. It should look like this:
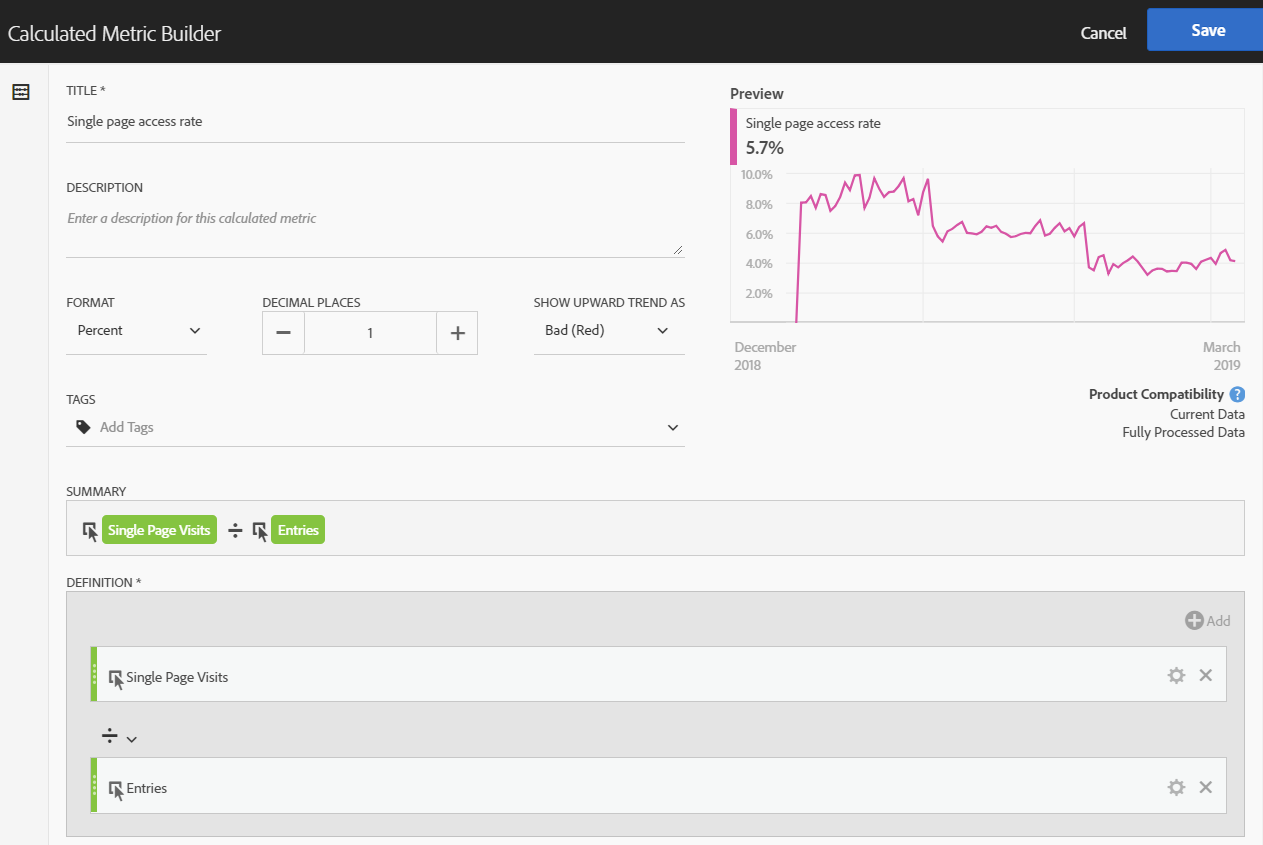
Save the Calculated Metric.
Back on the project, find (or search for) your metric on the left rail.
Drag it into the Page Performance freeform table header. In the below, we’ve dropped it between Bounce Rate and Exit Rate. Pay attention to that blue flag – it will indicate where the component will ultimately be placed into the table.
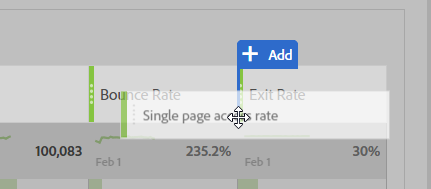
Now, you should have a report that looks like this:
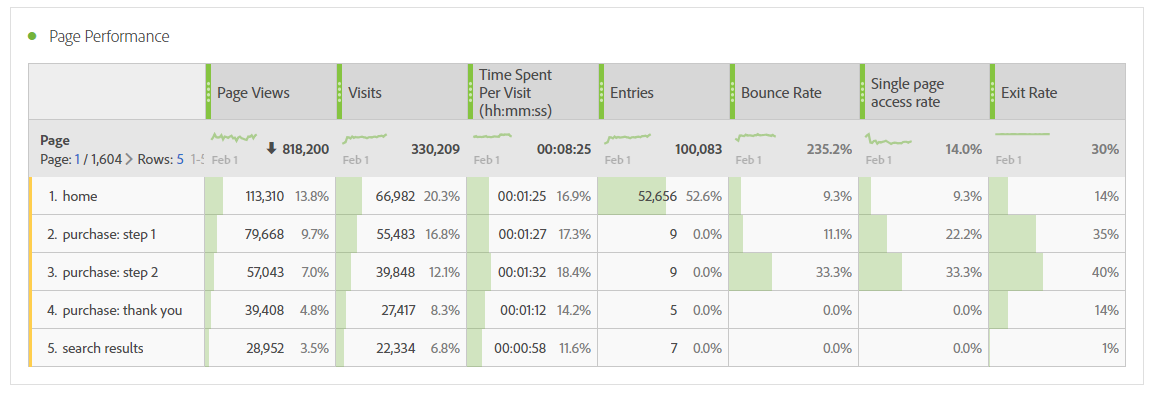
Here we go! The Single page access rate and the Bounce Rate side by side. Even though this is dummy data, you can already start to see where having both sets of data available can help with different types of analyses.
Now, our report in Workspace is nearly the same as Google’s site content report. But the Google report has another useful metric: Page Value. Let's discuss.
At this point, our site content report is showing only traffic metrics: numbers that tell us how many people came to our party, where they entered, how long they stayed, and how many bounced. But we might also want to know how much they spent at the bar and whether the photo booth with silly hats was more popular than the pool table made of ice. Fortunately, it's easy to add these conversion metrics to our Page Performance report.
From the Components section of the left rail (the abacus), search for "Online Revenue.
Drag and add it next to the metrics on the Page Performance table.
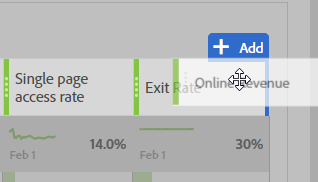
Hover between the trend line and the Online Revenue totals in the column header.
Click the downward facing arrow that appears.
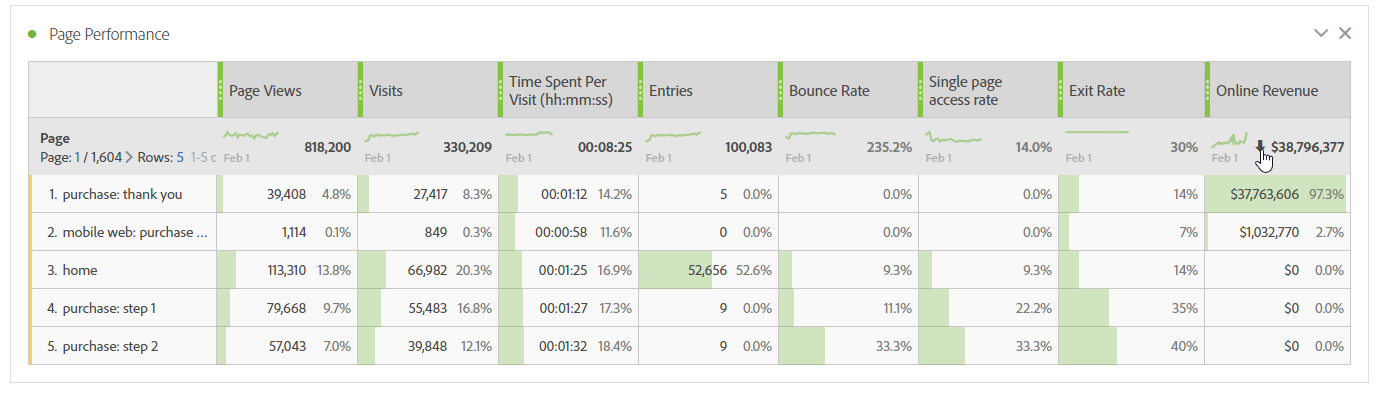
Huh… why is all Online Revenue is attributed to the order confirmation page? Well, this is because the Pages Report uses a Last Touch attribution model, and this is telling us where on the site the Online Revenue was recorded. While it's technically accurate, it doesn’t help us understand which pages are most likely to contribute to Online Revenue. This is where Participation Metrics come in.
Head back to the left rail. When you did a search for Online Revenue, you should have also seen an “Online Orders (Participation)” metric available there.
Hold on, Participation? I haven’t heard this word before.
Participation is a type of attribution that is available for all metrics in Adobe Analytics and is one of the true differentiators of the tool.
Participation models assign full credit for conversions to all dimension values that a user touched prior to the conversion. For instance, if I spend $100 on your site and hit 10 pages on my journey, Revenue Participation will give $100 credit to each of those 10 pages. You can set the look-back window to be during the same visit, or for the same visitor during the reporting date range. This can be extremely useful when trying to understand how different pages, campaigns, search terms, etc. contribute to ultimate conversion.
One thing to remember about Participation: because full credit is assigned to each dimensional value the visitor hit along the way, you can't sum up Participation metrics to understand the total number of conversions. The count will be way too high. Use the value in the column header, which deduplicates.
Your administrator will need to set up calculated Participation metrics for your organization; we have already done that within the demo data for this lab. If your administrator has not set up calculated Participation metrics for your organization, do not fear! These are easy to build yourself and are (gasp!) fully retroactive.
Replace the Online Revenue metric in your table with “Online Revenue (Participation)”. You can do this by dragging the component out of the left rail and dropping it on top of “Online Orders.”
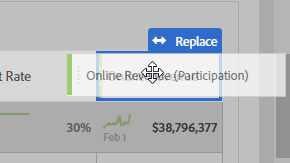
You can read this report like: the 67K visits to the homepage generated $25M in Online Revenue within the same visit. So the homepage participated in 65% of total Online Revenue.
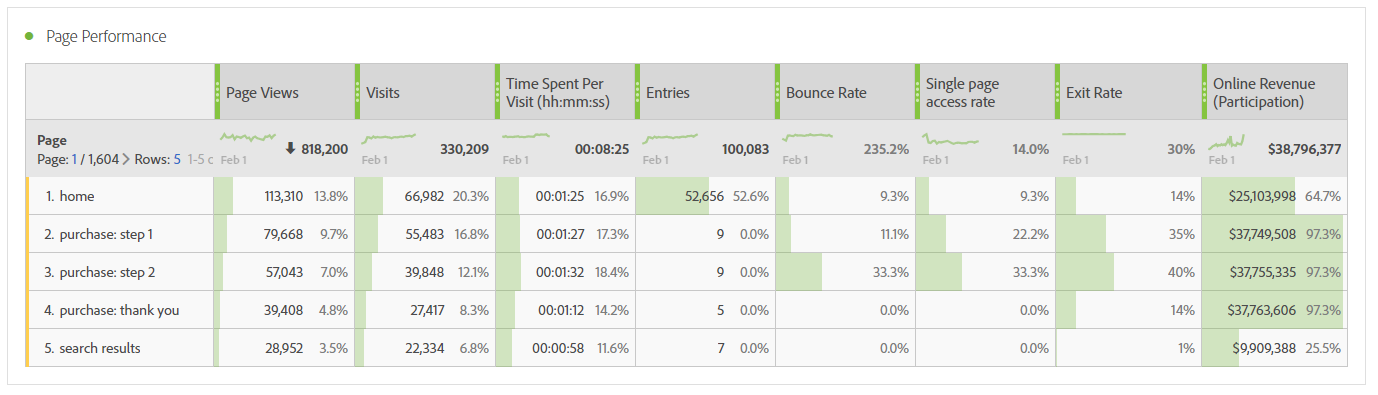
This is basically equivalent to the Total Page Value in Google Analytics, except you can put it on any report you want, for any conversion metric you track. But, since I’m interested in the Average Page Value instead, you could use Calculated Metrics to divide “Online Revenue (Participation)” by “Visits”. In the same way, you could also divide Online Orders (Participation) by Visits to understand the page conversion rate. This is like Google Analytics’ Page Value report, except that we can do the same for any metric in Adobe Analytics. Not too shabby.
Congratulations. You are now an expert in Analysis Workspace Fundamentals. Let’s roll up our sleeves and take this thing for a spin.
Content Velocity is a Calculated Metric template that typically comes pre-set in Analysis Workspace. This is a way of determining how many page views each page generates. It is calculated by dividing Page Views (Participation) by Page Views. This can be a great way of determining which content is most likely to generate engagement with additional content. Check out links to explainers in the Forum post for this lab. If you’re running a blog or a content site, this will be your jam.
The possibilities are endless! We will start to talk through this during the Marketing Channels section of this lab, but the principles apply to Content Measurement as well. Think big!
Compared to most tools, Adobe Analytics provides a lot of flexibility around how to measure campaigns and traffic channels. Without getting too technical, this lesson will explain core concepts related to marketing channel measurement and look at some of the many features Adobe provides in this area. We will also continue to delve into how Adobe’s Calculated Metric capabilities can improve speed to insight compared with other platforms and provide a brief overview of some advanced features you may want to explore further.
Campaign Tracking in Adobe Analytics
Most analytics tools have strict guidelines around how to tag campaign URLs. You have to use specific URL parameters like utm_campaign, WT.mc_id, cm_mmc, etc. Not we, says Adobe! In Adobe, you (in conjunction with your implementation and administrators) have total control over what parameter(s) will be used to identify campaigns.
One nice consequence of this is that you can set Adobe up to look for whatever you were using with your old platform, and you won’t have to re-tag your URLs. You can also set things up to look first for a new parameter like cid= but then fall back to whatever you had before, if you want to simplify tagging requirements but also want to make sure old campaigns still floating around get tracked.
In Analysis Workspace, the Marketing Channel report will show you how users found your website. This includes both tagged (Paid Search, Email) and untagged (Natural Search, Organic Social Referrers) traffic. If you are looking to create a pie-chart of traffic, online orders, or online revenue, this is the report to use.
One quick thing to call out: you’ll also see a “Last Touch Channel” and a “First Touch Channel” report in the Component Menu. Last Touch Channel is the same thing as Marketing Channel, in Workspace. First Touch Channel is the Acquisition Channel. The Marketing Channel dimension is relatively new and available in Analysis Workspace only. If you are trying to build this same report in any other Adobe Analytics reporting tool, look for Last Touch Channel instead. This is admittedly confusing.
Traffic Source Attribution in Adobe Analytics
Ok, buckle up. This is a bumpy (but worthwhile!) ride. There are a bunch of reports that relate to traffic source attribution in Adobe. A lot of them work at cross-purposes; this is an area where it pays dividends to implement intelligently, curate mercilessly, and educate constantly.
Without getting into the whole sordid history of these different reports, we recommend that organizations enable the Marketing Channels reports (check out our article on this in the Forum post) and then hide all other traffic source reports. Maybe leave the Tracking Codes report—it's debatable. Those other reports for referring domains or search engines, get rid of them. They birth more confusion than insight. If you’re not an Analytics administrator, you’ll need to work with your organization’s administrator for this.
If you hear anyone utter the words "channel manager", please ask them politely yet firmly to leave.
PRO TIP: When setting up your Marketing Channels, review the default list of social networks. It's awkwardly out of date—it doesn't include Instagram, for instance. A better list can be found here: https://helpx.adobe.com/analytics/kb/list-social-networks.html.
Scroll on down to the Marketing Channels report. There's a new metric here that we haven’t seen before, called “Marketing Channel Instances.”

Instances tells us the total number of times that a user clicked to your website and the Marketing Channel changed. Like in Google Analytics, the Marketing Channel persists beyond the initial click-through until the user clicks through from another campaign or referring domain. “Visits” here tells us the total number of visits where the most recent Marketing Channel was, say, Email, but “Marketing Channel Instances” will let us know the total number of clicks from Email.
Adobe also gives you more flexibility about your attribution window than most other tools. The windows aren't channel-specific (which might be cool, but also confusing), but the lookback window is up to you. That 6-month attribution window in Google Analytics? Fortunately, there’s nothing like it in Adobe Analytics. The upshot is that you’ll likely see a larger percentage of Direct users in AA versus in GA, but this is nothing to be concerned about. Make sure your campaigns are tagged and you’ll be in good shape.
More often than not, you’ll be asked to understand not just the total number of Paid Search visits & conversions but also which campaigns drove those conversions. We mentioned this, but to reiterate: there can be lots of different reports with lots of different attribution models in Adobe Analytics. When you need to dive deeper into an individual channel performance, always use the Marketing Channel Detail report. This is generally the only report that has the same attribution model as Marketing Channels. (This is why we recommended hiding some other reports earlier—they may confuse people.)
There may be additional reports in your implementation based on Marketing Channel detail – check with your administrator which ones are and are not safe to use.
Now that we’ve got the scary warning aside: the Marketing Channel Detail report will show you a second-level of granularity for each Marketing Channel. This is customized to each Channel, in each Adobe Analytics implementation. Typically, this is set to show the campaign tracking code for all tagged marketing channels, the referrer for all channels based on referrers (like Organic Social or Organic Search), and the entry page name when neither of these exist (like Direct or Mobile App). This is also worth verifying with your Analytics administrator. If you are the Analytics administrator for your organization and you have questions on how to set this up or interpreting what it means, we have included links in the Forum post that might help but please also ask us questions – this is a very important part of your implementation and you should feel confident about it!
Do a search in the left rail for Marketing Channel Detail. Drag and drop this component on top of “Email”:
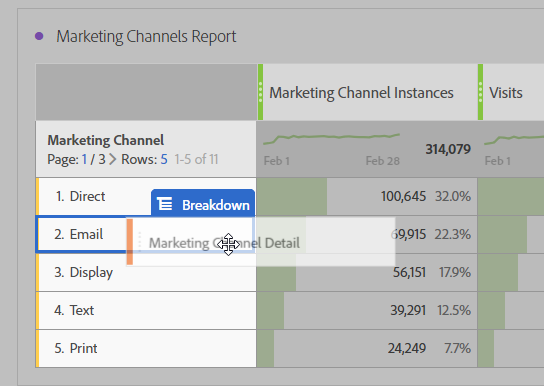
Your report should look like this:
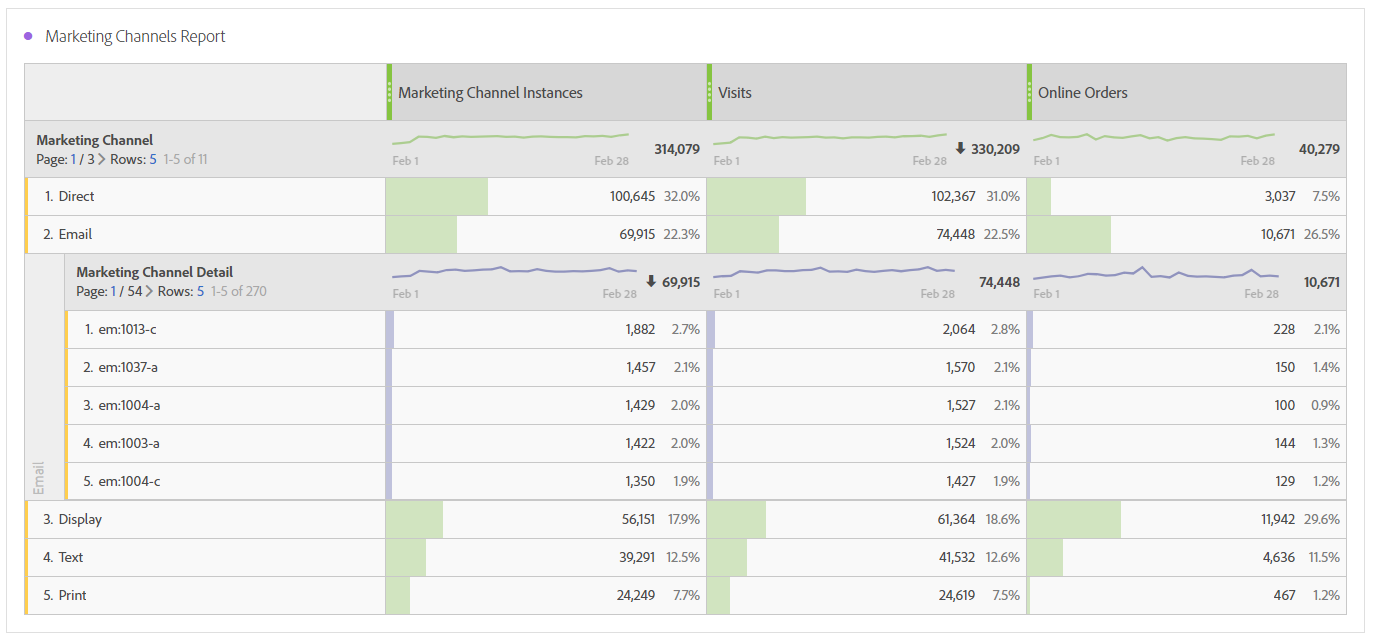
Neat! Keep in mind that you can add breakdowns to multiple primary dimensions in this report, and in the same way that you added a breakdown to the primary dimension, you can also break down secondary dimensions (and tertiary dimensions, and beyond). This is called “infinite breakdowns” in Adobe Analytics and it’s a great way to dive really deep into your data.
Unfortunately, the CSV exports for tables with breakdowns in Analysis Workspace leave a lot to be desired. If you’re looking to create a multi-dimensional table for offline analysis (in tools like Excel or Tableau), you’ll need to check out some of the other reporting tools available in Adobe Analytics. We’ve included links in the Forum post.
Think back to a short while ago. We used a Participation attribution model on the Pages report to understand the average value of specific content, by attributing all Online Revenue to every page that a user interacted with during a visit prior to converting. This can be used on any dimension, to attribute all Online Revenue to every dimension value that a user touches during their visit.
This model is what’s called “Visit Participation.” There’s another concept in Adobe Analytics called “Report Participation” that allows you to attribute revenue back to all dimension values that a user touched prior to conversion across the whole report date range. Report Participation is an “Any Touch” attribution model.
Marketing channels are a great use case for this capability—let's give it a spin.
Find “Online Orders (Report Participation)”.
Add it to the Marketing Channels Report.
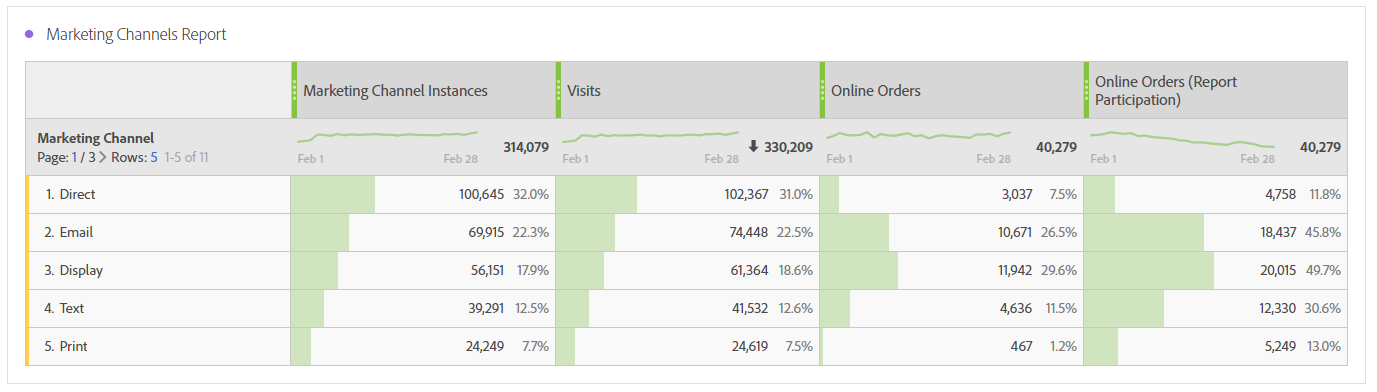
You can read this report as: “There were 24K clicks (instances) from Print ads. Print ads were the last-touch channel for 416 total Online Orders, but participated in 5.3K total Online Orders (13% of site total).”
Note: Remember, same caveat here as with Visit Participation: you can’t sum these up, as the same order is attributed to multiple Marketing Channels in Participation models.
So, you see here that Print ads are doing a great job of contributing to Online Orders. Let’s get into the Calculated Metric Builder and play around with attribution modeling, to create a metric that lets us see the total number of Online Orders that each channel participated in but was not the last touch for (AKA “assists”). We’re also going to dip our feet into Attribution IQ, a feature in Analysis Workspace that allows for advanced attribution modeling. We’ve included more information on this in the Next Steps section below.
Open the Calculated Metric Builder
Name the metric “Online Order Assists (Report Participation)”
Drag Online Orders into the definition
Hover over the right side of the metric in the definition, then click on the gear icon
Click “Use non-default attribution model”
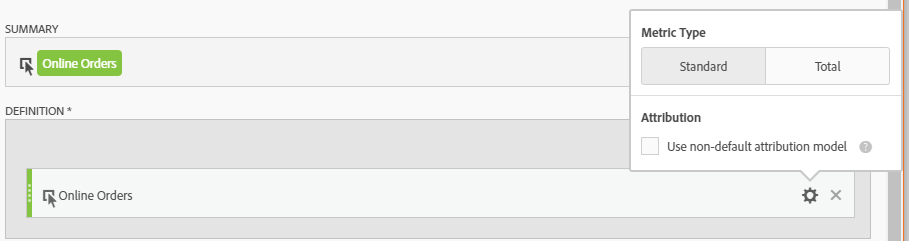
Set the Model to Participation
Select “Visitor (Reporting Window)” as the Lookback Window.
Click Apply to proceed
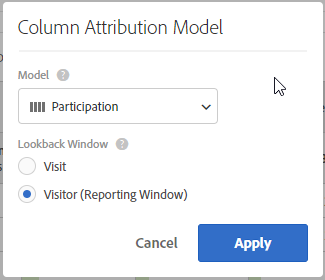
Your metric definition should look like this:

Find Online Orders in the left rail, and add it underneath the “Online Orders (Participation|Visitor)” component
Click to change the operator to “Subtract” instead of “Divide”

Save the Calculated Metric and add it to the Marketing Channels Report.
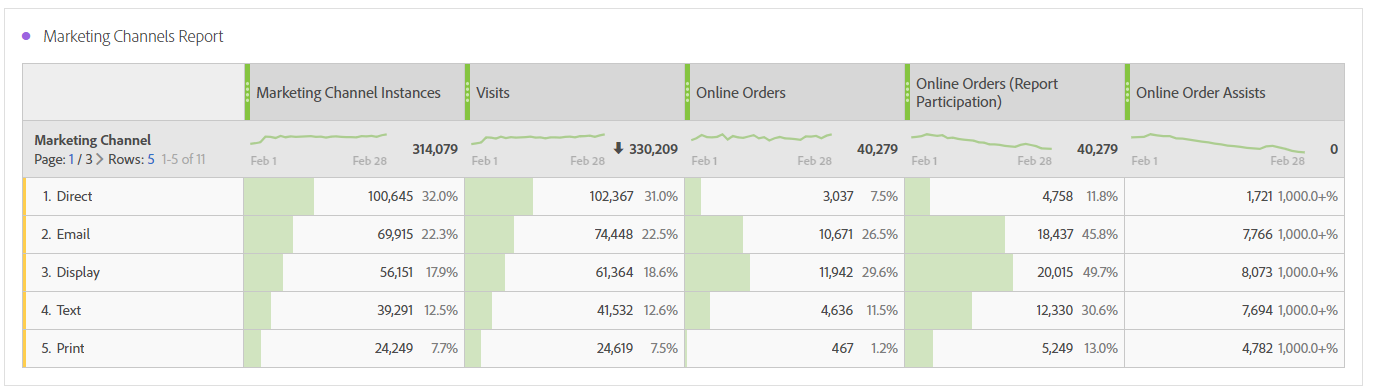
In a nutshell, this is showing all the Online Orders that each channel participated in but was not the last-touch channel for. If you’re excited about the potential here, you’re not alone – this is some cool stuff. Check out “Assisted / Last Click Conversions” in the Bonus section of this workbook.
PRO TIP: You can gut check that you set this up correctly by summing up “Online Orders” and “Online Order Assists” – this should equal “Online Orders (Report Participation).”
And if all of this sounds familiar to you, you might be a Google Analytics Power User fond of this report. You used to only be able to do this for eCommerce + Goals for Channels & Campaigns … in Adobe Analytics, you can do this for all dimension values and for all events.
Welcome to the light.
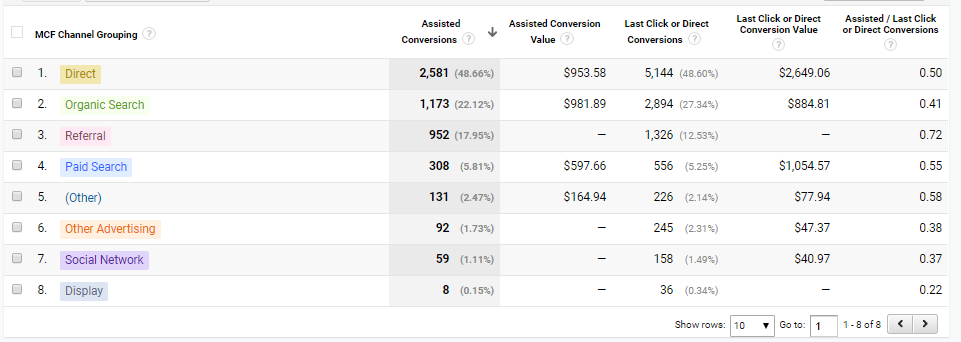
Still here? Mind not blown yet? Then let's get silly.
Adobe released another new feature late last year called Attribution IQ that lets you apply custom attribution models to your reports. There is really nothing like it that we're familiar with in any other analytics platform. Best (or most frightening?) of all, you can apply this to any report—not just traffic source reports.
And sure, you can use this to understand how different marketing efforts initiate, assist, and close deals for you. And that's cool. But how about linear allocation? J-Curve? Time Decay? Attribution models within attribution models? It's a powerful feature that even we are still wrapping our heads around. We recommend reading up on it. Know that you have this in your tool box and take this for a spin when you have a practical use case.
Something that Google Analytics likes to brag about is their integration with Google Ads, which allows you to pull impression, click, cost, and view-through information into Google Analytics. Which, we agree, is clutch. But it only works with Google. Because, as we all know, Google equals the internet.
Adobe has a number of ways to integrate your media data into Analytics too. First, of course, is the integration with Adobe Media Optimizer and Adobe Ad Cloud. This integration is pretty much automatic. Ditto Adobe Campaign for email.
There is also a Data Connector for DoubleClick which allows you to pull in DoubleClick data, including view-through conversions. Additionally, many third-party email platforms have Data Connectors of their own.
Finally, a relatively new feature called Advertising Analytics lets you pull impression, click, and cost data from Google, Bing, and Yahoo! into Adobe Analytics. We’ve included links to all of these within the forum post.
If you’re used to Google Analytics (especially the free version), you are probably also used to having to find painful and time-intensive work-arounds to report on your sales funnels exactly how they should be measured. Good news: those days are all behind you. Adobe Analytics bakes in advanced analysis functionality that allows eCommerce & content sites alike to define unlimited and fully customizable product and funnel reports.
This lesson will teach analysts how to use Adobe Analytics to measure product performance, with a focus on measuring a standard eCommerce checkout funnel. While we will talk through the standard eCommerce metrics, we will also call out how this reporting can be customized to measure other types of funnels like registration flows.
Adobe Analytics allows you to do more than just report on data. Easily take action on your data by passing segments of users to tools like Adobe Campaign or Adobe Target. This lesson will discuss how to create these segments and how to share them with other Adobe solutions.
The next panel in our custom template looks at product performance. For those of you that don't run an eCommerce site, most of these concepts will still be valuable to you—please stay for just a short while longer!
Fancy. If you’re used to products reporting in other analytics tools, this should look familiar. The concepts are about the same. But there’s something else on this report that might be throwing you off: “Unspecified” is showing up as a dimension line item.
What in tarnation is "Unspecified?"
On many reports you may see a row labeled "Unspecified", or "None". Most of the time, this can safely be ignored.
Adobe likes to give you all data for every metric on your report, even if there's no associated dimension value for it. They do this to provide context to your data. That's what they say, anyway.
So if we're looking at a Products report and have a metric like, sigh, Occurrences on it, there are plenty of things that happened on the site that didn't involve a product. So those Occurrences show up with "Unspecified" for the dimension.
Now, if your products report shows "Unspecified" getting credit for, say, product views or cart additions, that may be an implementation issue. Use your gut to decide if it looks fishy.

Find the “Desktop Visitors” segment in the left rail.
What's a Segment?
A segment lets you filter a report by something that's not on that report. For instance, you could apply a segment to a Products report to show only mobile device activity, even though nothing on the Products report tells you about device type.
Similar to the calculated metrics engine, Adobe's segmentation engine is head-spinningly advanced compared to what other tools can do. We don't have time to dig too deeply into it today, but we strongly recommend taking the time to learn more about it!
Preview the segment definition by clicking the info icon in the component.
When you hover over the component, you’ll see an “i” icon appear in the right corner. Clicking this icon will open a preview of the segment definition, including a graph of how many visits, visitors, and page views are included in this segment.
The Desktop Visitors segment uses the criteria “Mobile Device Type = Other”. Mobile Device Type? Other? There are legacy reasons for these labels – just remember that “Mobile Device Type” is the dimension to use for measuring desktop vs mobile performance, and that “Other” represents Desktop visits.
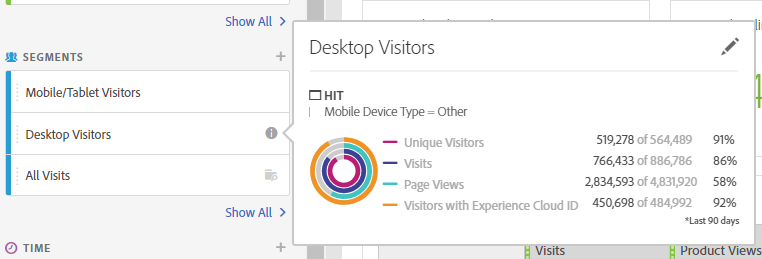
You’ll see at the top left side of the panel that there is already a segment applied to this report, to filter data for just website (excluding mobile app) visits. When you apply two segments to a report, Adobe Analytics shows only data that matches both criteria.
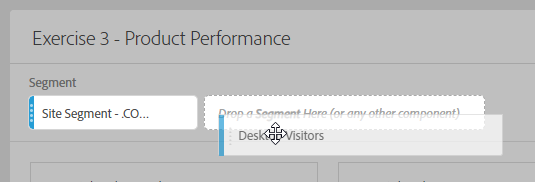
When you’re done, you’ll get a report that looks like this: easy-peasy, a product performance report filtered for Desktop visitors only.
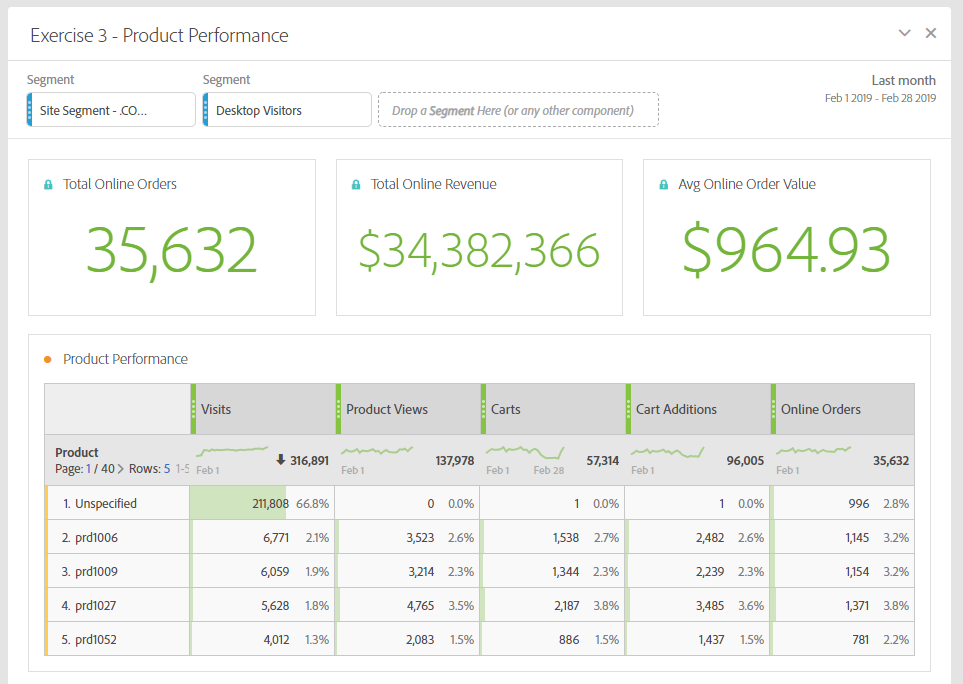
As expert web analysts, we hope that your first instinct when viewing this report is to use index metrics and/or start to look at the conversion funnel fallout. For the sake of having fun, let’s take a step back and look at the overall site-wide conversion funnel using a “fallout report.”
A Fallout Report in Adobe Analytics is a dynamic visualization showing how many visits or visitors complete specific actions in sequence. The classic example is an eCommerce conversion funnel – how many people view products, add items to their cart, begin checkout, and purchase. But fallout reports can also show how people go through sequences of pages or page types, or how visitors engage with different campaigns & channels.
To stay consistent, we’ll continue to look at the eCommerce Conversion Funnel.
When you’ve scrolled down to find the Product Conversion Funnel report, you might try to compare the data here against the Products Performance Report. When you do that, you might notice that they don’t match at all. There’s a reason for that.
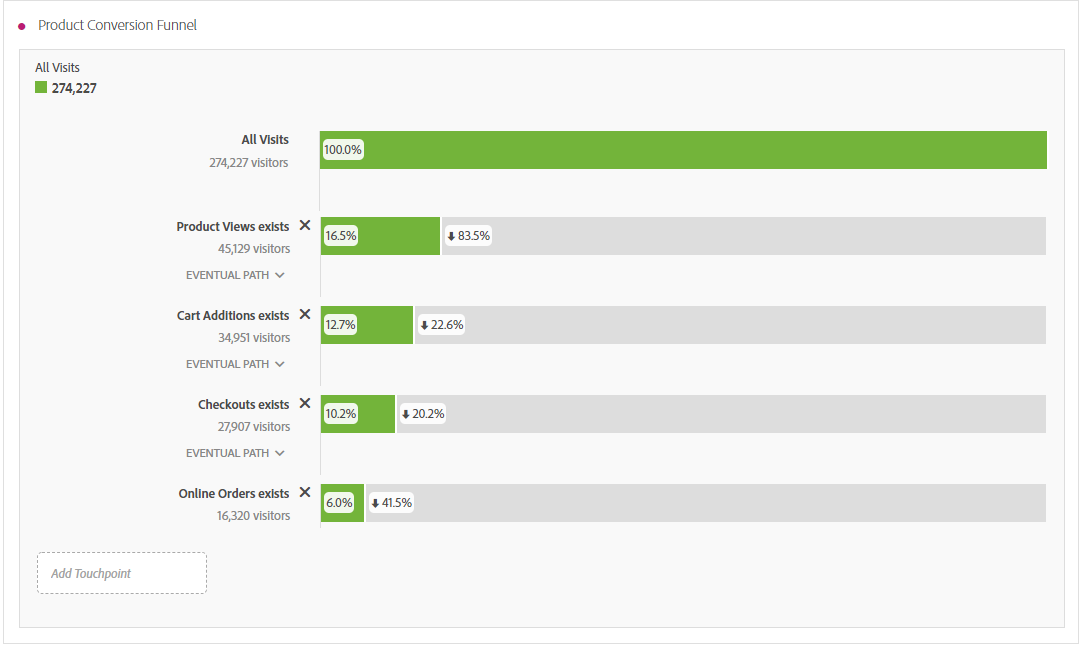
The Product Performance Report shows the total number of Product Views, Cart Additions, and Online Orders. By contrast, the fallout visualization shows the total number of visitors who viewed products, the total number of visitors who added items to their cart after viewing products, and the total number of visitors who bought products online after having viewed products and adding items to their cart.
In short: the fallout visualization enforces sequence and deduplicates. The freeform table does neither. Wield your power carefully!
Fallout reports are also great because you aren’t limited to using either metrics or dimensions in your step definitions – you can use both together. See – you can have it both ways! Let’s take a closer look at the fallout from Product Category (Product Browse Grid) pages.
Once you’ve found Page Type in the left rail, don’t drag and drop quite yet – hover over the dimension and click into the right-facing arrow that appears.
This is going to open a menu of the most common Page Type values in the last six months. You can use these dimension values the same way that you can use Segments, Dimensions, and Metrics in the report. My, that’s convenient.
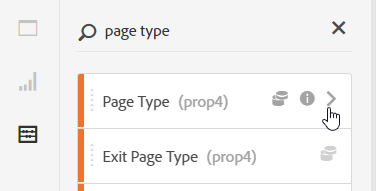
Find “Category”, then drag and drop this on top of the “Product Views exist” step.
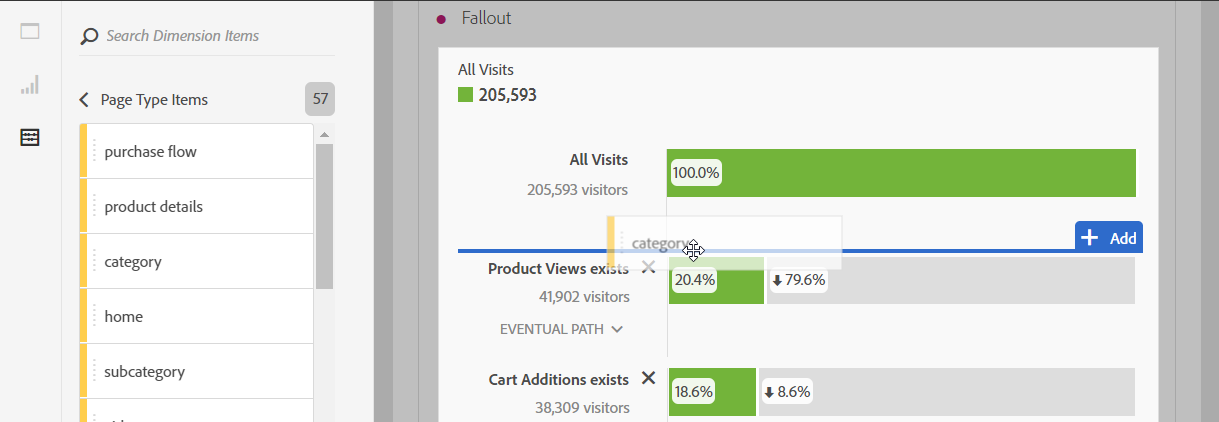
Stellar. If all has gone well, your report will look like this:
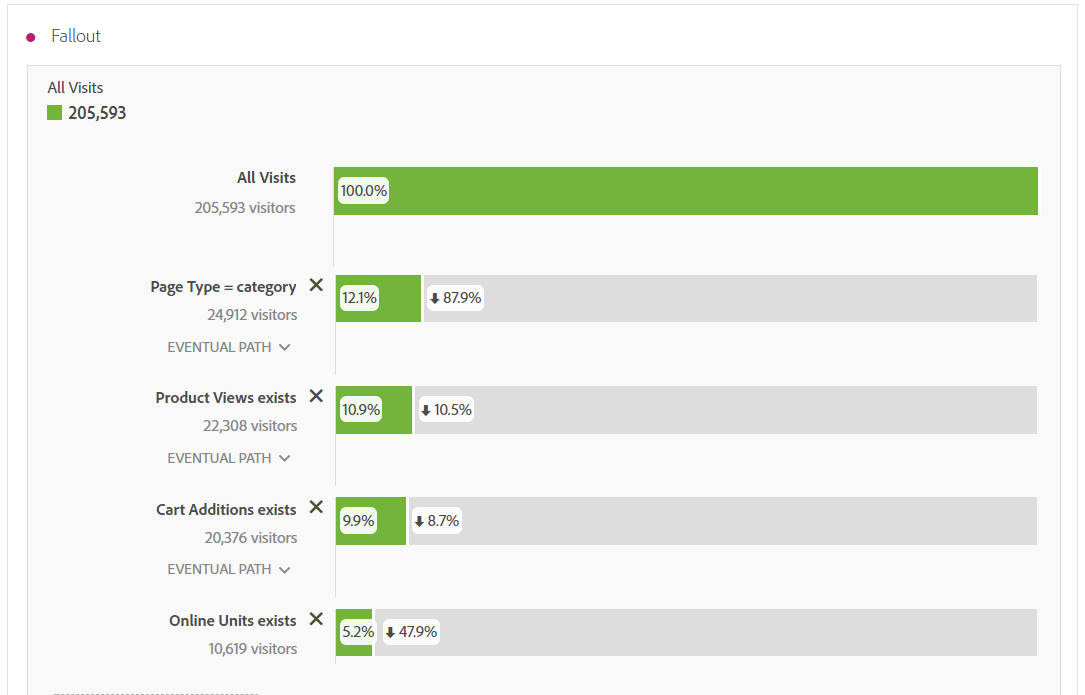
Now, you’re going to see all visitors who go to Category pages, and the product fallout from those pages. Fantastic! Let’s customize this bad-boy even further.
Remember when we said that by default, this is going to show you the path of Unique Visitors and include All Visits as the first touchpoint? We can change that.
In the upper right-hand corner of the Fallout report, there is a gear icon. Click it to open the Fallout Settings.
Toggling the container from Visitor to Visit will show the total number of visits that go through your sequence during a single visit, instead of the total number of visitors who go through your sequence during the report timeframe. For Category Page Fallout, let’s change this to be Visit scoped.
In the same settings menu, there is an option to un-check a box for “Show ‘All Visits’ as the first touchpoint.” This removes the bar at the very start of the funnel that shows you the total number of Visits/Visitors, making the first step of your sequence Category Page Visits.
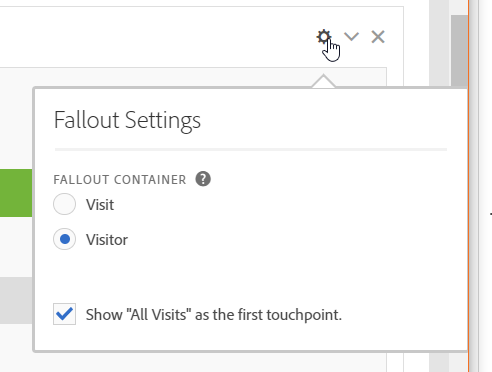
You can read this report like: of the 35K visits to the category pages, 86% view products and 33% ultimately place an order within the visit. Wow that’s an effective website. Let’s move on.
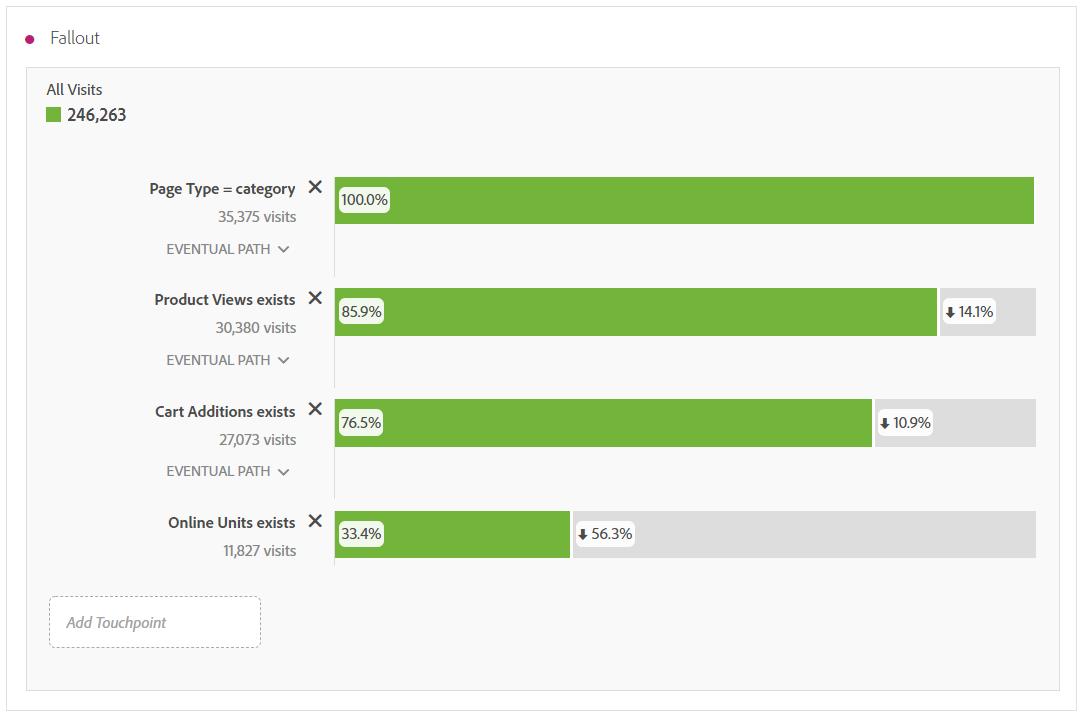
The Adobe Experience Cloud makes it dead simple to turn segments in Analytics into Audiences in other Adobe Marketing Cloud solutions, where you can craft personalized and relevant experiences based on user’s web behavior. Let’s create a segment of visitors who have added products to their cart but not placed an order, and send it to the Experience Cloud.
Name your segment “Cart Abandonment Visits,” or something along those lines.
Do a search for “Abandon Cart” in the left rail. Adobe has included an “Abandon Cart” segment template for you to use as a starting off point – templates like this are identified by the folder-with-magnifying-glass icons. Lucky for us, this template is exactly what we need with no customization required: visits that added an item to their cart and then did not place an order.
Drag and drop the blue component into the segment definition. It will look like this:
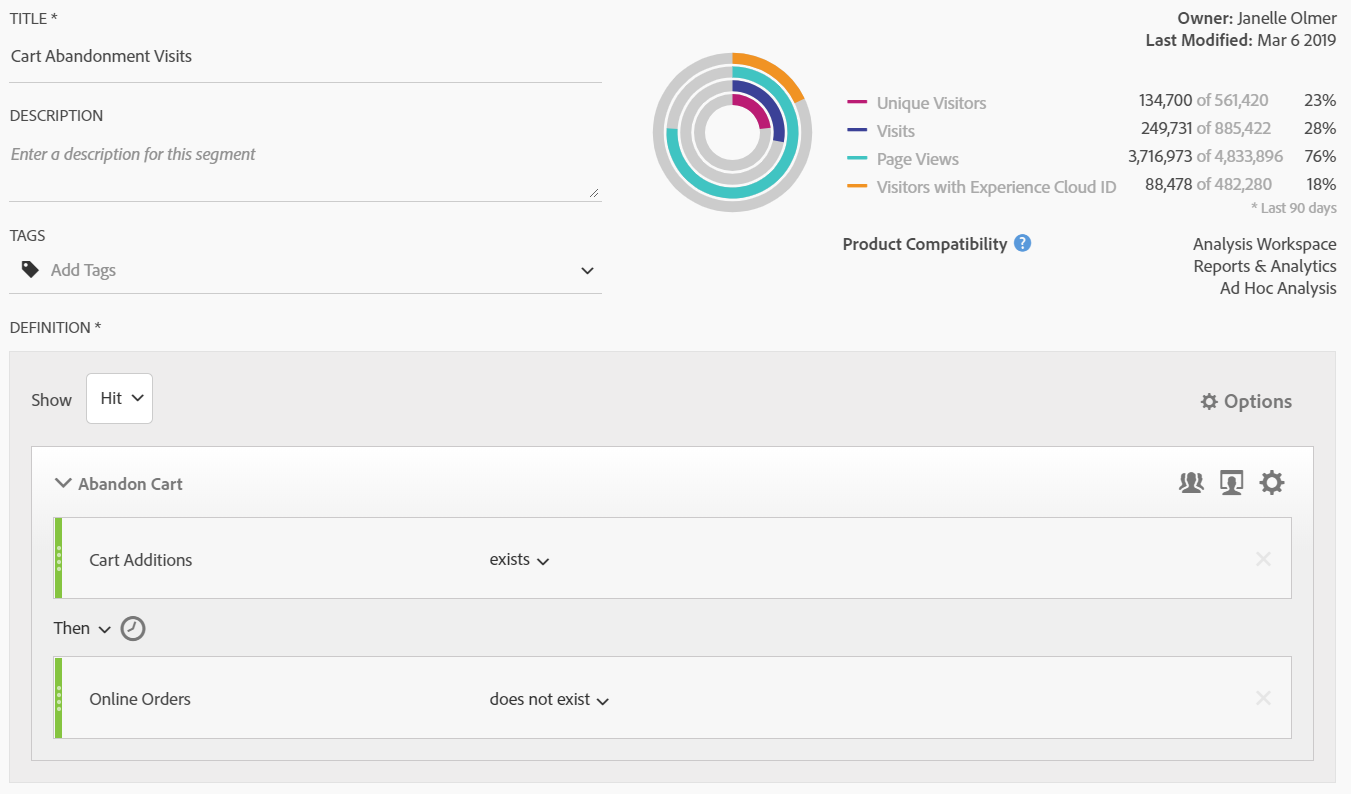
OK – Buckle up and prepare to send this to the Experience Cloud.
Underneath the segment definition, there’s a check-box. Check the box. Adobe will suggest a look-back window for you; let’s keep 90 days for these purposes.
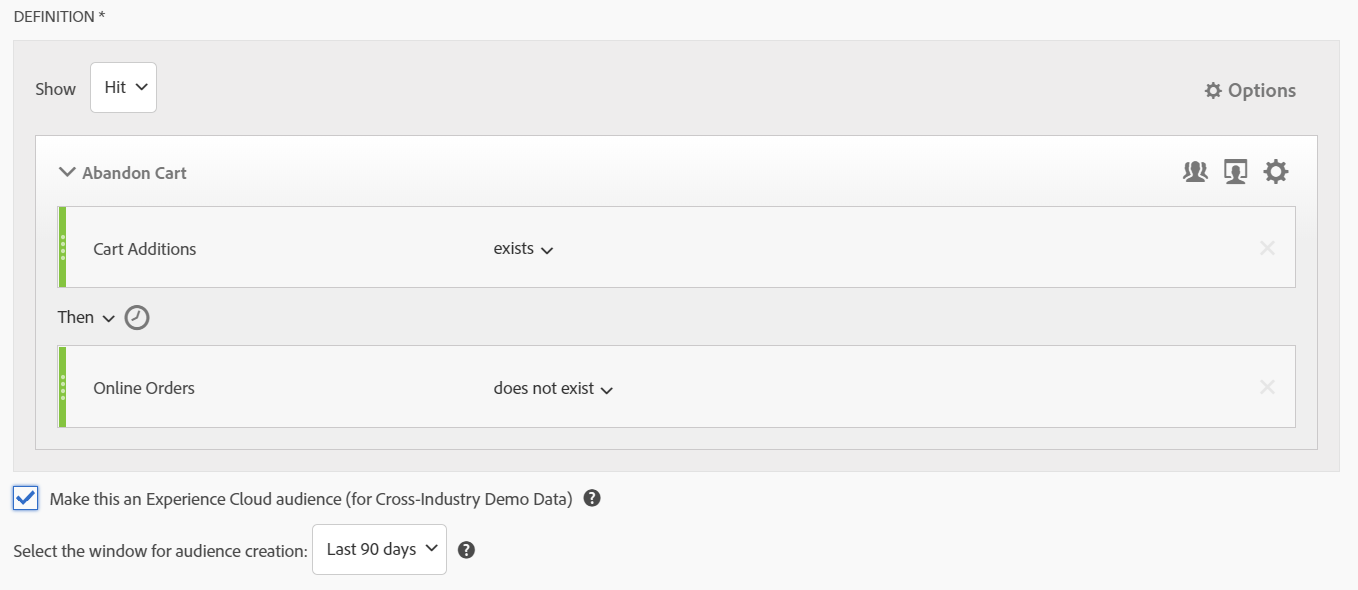
Click save. And with that, you’ll feel the ground moving under your feet – you’ve just shared an audience across Adobe Experience Cloud solutions. Now you can use this to trigger emails in Campaign, show banner ads via Ad Cloud, or trigger a personalized offer the next time the visitor comes to your site via Target.
We don't want to make your head spin too much more on this Thursday morning. But in passing we do want to highlight a couple of relevant features in Adobe that may come in handy for conversion funnel and products analysis: Virtual Report Suites, Data Sources, and Classifications.
A Virtual Report Suite is a view that's built from a normal report suite's data, with one or more segments permanently applied. One really nice thing about them is that they are fully retroactive—you can update the segment and filter out stuff that already happened.
Two ways we often use a VRS are to eliminate bot traffic that you didn't catch before the fact, and to throw out online orders that were either fraudulent or had a currency conversion issue (Indonesian Rupiah, I'm looking at you).
PRO TIP: If you're just implementing Adobe Analytics now, consider setting up a VRS from the get-go and using it all the time, even if initially you're not filtering anything out. Then, if issues do arise over time, you can add a segment to that VRS and you won't have to retrain stakeholders on switching report suites or finding segments/calculated metrics in a different suite.
Another underappreciated feature of Adobe Analytics is the Data Source import. This lets you push offline data such as cancelled orders and lead-to-revenue info back to Adobe.
PRO TIP: To get the most out of this feature, make sure to capture an online transaction ID at the time of the online conversion. Then, you can batch upload offline data referencing that same transaction ID and the new data will associate with the online activity related to that transaction. It's vaguely magical.
While we're looking at product data, this is a good time to talk about classifications. You're old enough. This is a way to import lookup tables of meta data (that means "data about your data") to a dimension in Adobe Analytics.
Products are a classic example of where this is useful. Let's say my site tracks products by their SKU. I see SKU 04852291147 is selling like hotcakes. Great. But I don't know what product that is.
Classifications let me upload a table translating that SKU into a product name, department, brand, price point, what have you. Now I can pull a product name report, or brand report.
This is a powerful and often underutilized feature of Adobe Analytics. Don't be intimidated—check it out. Anybody who has ever used a pivot table can grasp the concept in about 30 seconds.
This is where we highly recommend speaking with your Analytics administrator to understand exactly what you have available to you, since this will be highly customized to your business.
You did it! By this point, you should have a good understanding of how to replicate your most essential reporting in your new home, and how to level up these reports using features unique to Adobe Analytics. The world is your oyster – go forth and analyze.
We hope we have managed to impart useful information to you in this short time, and we hope this workbook will help you retain what you learned and point your way to additional resources that can expand your knowledge. We are eager to hear your feedback and continue the conversation! Please visit the Forum page; we'll be keeping our eyes out for your comments and would love to chat with you about how to get Adobe Analytics working better for your organization. It's what we do!
David Sprinkle
Chief Analytics Officer, Acronym
dsprinkle@acronym.com
Janelle Olmer
Director, Digital Analytics, Acronym
jolmer@acronym.com
#measure Slack: jeolmer
Acronym has been helping brands design, deploy, maximize, and maintain their digital analytics infrastructure since 2008. Our analytics practice is made up of certified experts with extensive experience in all major tools including Adobe Analytics, Target, DTM, Launch, Media Optimizer and Ad Cloud. We have been an Adobe Solution Partner since 2012.
Here's a basic primer on some core concepts and terms we've used during this lab. For more info, Adobe's built-in help documentation is pretty good. You can search it from anywhere in Analytics by clicking the "?" icon in the top right of the interface:
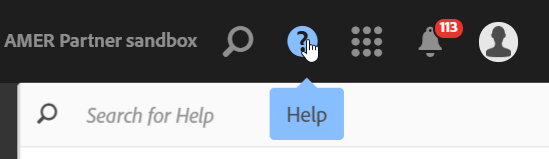
Dimensions and Metrics – Every report includes at least one dimension and one metric. Metrics count, while dimensions describe. Another way to think about it is that dimensions are usually words, while metrics are always numbers.
For example, if you're looking at report showing how much revenue you generated in each US state, "state" is the dimension and "revenue" is the metric. Simple enough! Depending on where you're looking, Adobe sometimes called dimensions "variables" or "breakdowns" to keep you on your toes.
Traffic metrics vs. Conversion metrics – This is kind of a legacy thing but it still crops up some places. Traffic metrics count the things you know just by having Adobe's global code on your site: page views, visits, time spent, entries, exits, bounces, and visitors.
Conversion metrics indicate a visitor did something you care about—like filling out a form, checking loan rates, or buying something. These are specific to your business, so they will vary with each implementation.
Traffic dimensions, sometimes called "props" for technical reasons, are a type of dimension that only lets you put traffic metrics on the report. If you're deploying a new implementation, we don't recommend using these except in a few special circumstances. They suck.
Conversion dimensions, sometimes called "eVars" because of the Illuminati + technical reasons, let you put both traffic and conversion metrics on the same report. These are better. Use these instead. One key feature of conversion dimensions is that they can "remember" values after they're set, for a customizable amount of time.
This is similar to the concept of "scope" for custom dimensions in GA, but you can customize the persistence with more flexibility in Adobe. For instance, you might want a campaign code to persist for 7 days and get credit for all downstream activity during that time. Or, you might want to define a video name when the video is first played and then expire it when the video is complete.
Conversion dimensions have a few other important settings, like attribution and the undeservedly dreaded merchandising settings, but you'll have to look those up yourself.
Events – An "event" is Adobe's term for a conversion metric. It is, simply, a Thing That Happened. This is very different from a GA event, which is a thing that happened that includes both dimensional (Category, Action, Label) and metrical data (Total Events, Unique Events, Value).
Adobe events can be configured to either just count up +1 each time something happens (equivalent to "total events" in GA), or only count once per visit (equivalent to "unique events" in GA), or only count once ever using a technique called serialization (which GA can't even manage to do for purchases, for some reason).
PRO TIP: Most of the time, events will be set up to count every time something happens. When setting up a new event, we strongly recommend specifying if this is not the case in either the event name or description (e.g., "Visits w/Article View").
Page Names – Most analytics tools rely on URLs to identify pages. Adobe can certainly report on URLs (though not by default, FYI), but prefers to rely on a concept called Page Names that lets you provide more user-friendly customized names for each page.
This can be handy if you change your URLs for SEO purposes, but want historical continuity in your reports; or, if dynamic URL parameters create multiple unique URLs for the same page. It can be a little daunting to figure out a Page Name strategy when you first launch, but the time is worth it.
PRO TIP: Many organizations rely on their URLs to some degree to define Page Names. That's fine, but also keep in mind that one benefit of Page Names is the ability to maintain a consistent value in Analytics even if the URL of the page changes. Try to keep that in mind when designing your implementation—for instance, maybe copy your URLs into a separate field in your CMS when you first deploy and then make sure that field stays the same if you change the visible URL for the page.
Server Calls vs. Page Views – As you may already know, what you pay Adobe for Analytics is based on something called server calls. A server call is simply a "ping" from your site or app to Adobe's servers—it's you sending data to them. The more data you want them to store and crunch, the more resources they have to commit, so the more they charge you. Fair enough.
Server calls are not always the same thing as page views. Some things you want to track really shouldn't count as a page view: for example, video views; clicks on a download link; expanding a "more info" accordion; interacting with a mortgage calculator widget.
In Adobe-speak, these interactions are called "non-page view server calls". (The product marketing team was unfortunately away on a team building retreat the day that name was decided.) More technically, a page view is an "s.t call", while the other thing is an "s.tl call". This is roughly equivalent to page vs. event calls in GA.
It's important to understand that both types of server calls exist and affect your overall server call quota, because in some cases you may have a lot of non-page view server calls on your site or app. (This is especially true for mobile apps.) Total server calls is not a default metric, so make sure you look at the billing logs instead of relying on a page views report to keep tabs on your usage and avoid unpleasant surprises.
Serialization – For key flows on your site, like your main conversion funnel, it may be important for analysis to be able to deduplicate how many times a person hits each step. Sites with shopping carts or multi-step forms may allow visitors to return later and pick up where they left off.
In addition to letting you build visit- and visitor-based metrics around this (i.e. "unique carts"), which can deduplicate for a single device, Adobe has a feature called serialization that lets you send a unique ID for each cart/application/etc. that Adobe will use to deduplicate any conversion event, across all devices, forever. This is pretty dang cool.
PRO TIP: Not sure if you should serialize or not? You have 1,000 events to play with—set up one group of events that's serialized and one that's not, and figure it out later.
Page Views – Pretty much all tools call these page views (or pageviews). So hey, you already know that one!
Visits – Similar to Sessions in GA. A series of pings to Adobe from a browser, which ends if there is 30 minutes of inactivity. Note that unlike in GA, a new visit does not trigger if the visitor re-enters the site from a new traffic source during their visit.
Unique Visitors – People, or to be more precise unique visitor ID cookies. Similar to Users in GA. You may also see metrics with names like "Daily Unique Visitors" or "Monthly Unique Visitors" in places other than Analysis Workspace; generally, ignore these. They're mostly a legacy thing and they're more confusing than helpful in most circumstances.
Entries & Exits –The first and last value recorded for that dimension during a visit. These can get a little tricky! Just because it was the first or last value for that dimension doesn't mean it happened on the first or last page view of a visit.
On the Pages report, these work about how you'd expect, because you send a page name on every page view. But don't freak out by putting Exits on a search terms report and think everybody searching for "blue jeans" immediately bailed. It just means that was the last search term during the visit.
Bounce Rate – Bounces divided by Entries. Note that Adobe does not have the concept of a "non-interaction event" (though it would be a lot cooler if they did), so if you're tracking an automatic popup on your homepage or an auto-playing video, those won't count as bounces. There's another metric called single page visits you can use to correct for this kind of thing.
If you’re comparing your Bounce Rate in AA against Bounce Rate in GA, chances are your Bounce Rate in AA is lower. That’s because “Bounce” visits in GA exclude visits who only viewed one page and triggered non-interaction events; in AA, “bounces” exclude visits who viewed one page and triggered additional events. If you want to compare apples to apples, compare GA Bounces and AA Single Page Visits.
Instances – The number of times that value was sent to Adobe, either as part of a page view or a "non page view server call", such as a tracked link click. Some tools call this "hits." We actually use this one a lot.
Occurrences – Don't use Occurrences. It's stupid and confusing, and yet it's the default metric in Workspace. Just tell everyone to kill it with extreme prejudice and save yourself.
We hope that over the course of this lab, we’ve given you good ideas on how to use Adobe Analytics to analyze and report on your website & app data. If you are fearful of having to recreate reports in Workspace every time you want to look at them, or if you are fearful of having to teach users how to recreate reports themselves … fear not! Let’s run through a few of the standard options to store and distribute Analysis Workspace Projects.
Even if you don’t want to distribute your report, you do not have to replicate your work every time you want to look at it.
Go to Project menu and click “Save.” (I bet there's a keyboard shortcut for this, too.) This means that the project is saved in your account and you can come back to it whenever you would like. It is not shared with any other users unless you explicitly grant them access.
If you haven’t already, you’ll be asked to name your project. Projects tend to accumulate, so use something memorable and unique like “David’s Nifty Page Contribution Report – Adobe Summit 2019.”
Tell the world! Underneath the “Share” menu in the light-grey header, you can share with individual users and user groups (if you've set groups up).
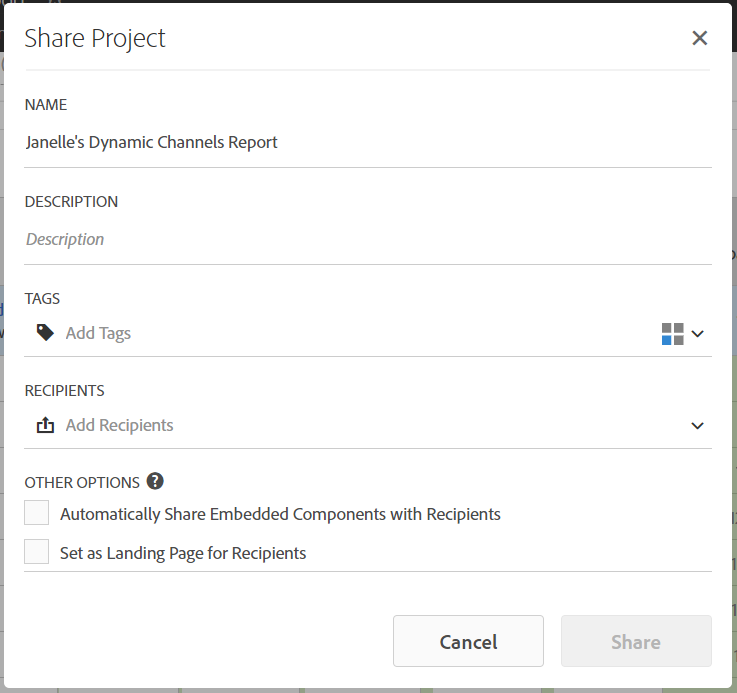
Before long, you will probably have many projects in Analysis Workspace – some that have been shared with you and some that you have created yourself. Instead of scrolling through a list of projects or pointing colleagues to do the same, we often send users short links that will drop users directly into the report that we’re looking at. Unfortunately, copying the browser URL doesn’t work.
To generate a short link, go to Share > Get Project Link. It doesn’t look like much, but these things are great. We use these short links all the time.
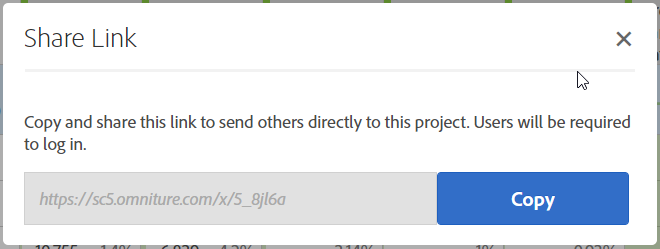
PRO TIP: If you're presenting data in a presentation, put the short link back to the report in the slide comments to make it easy to pull the same data again next quarter or to pull it up during that meeting where your boss doesn't believe you.
We have come to terms with the fact that not everybody will necessarily log in to Adobe to view our handiwork. Instead of taking screenshots, you can export this project as a PDF and your recipient will be able to experience this report in its full glory. Go to Project > Download PDF. Make a mental note of the hotkey and reassure yourself that you will definitely remember it next time.
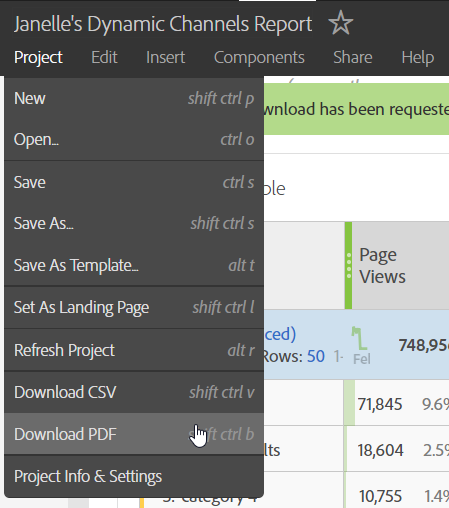
Head on back to the Share menu. Click Send File Now to email this to recipients once, or click Send File On Schedule to send on a recurring basis.
PRO TIP: Check to make sure that your date range is dynamic (“Rolling”) when you set recurring reports, otherwise you’ll receive the same date range every time it sends. **
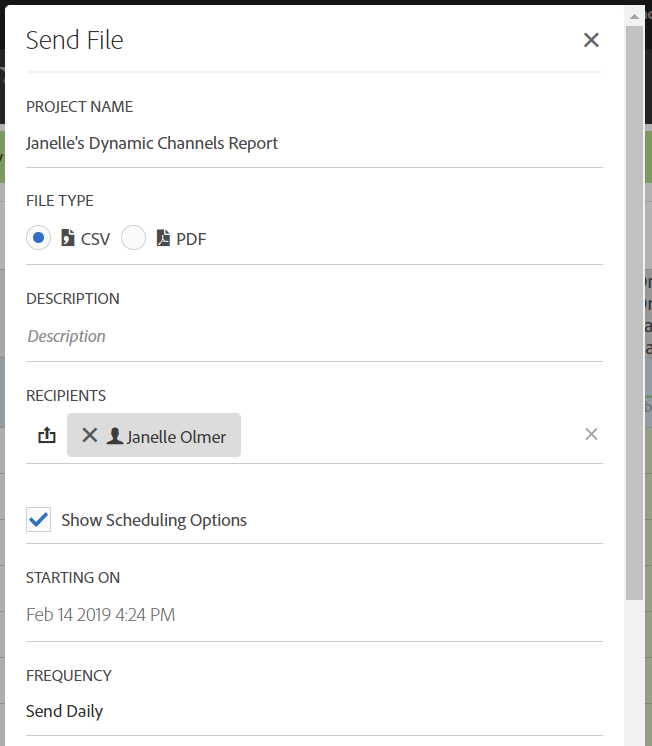
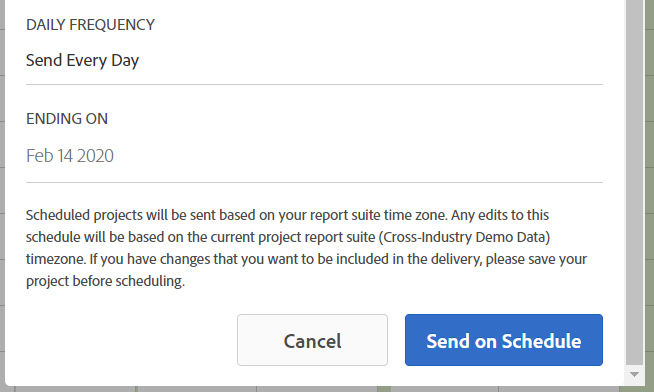
Before long, you will need to manage the reports that you are sharing with others (or that others are sharing with you). Go to Components > Projects to manage your dashboards, to do things Delete, Share, or Tag in Bulk.
This lab is about migrating to Adobe Analytics tools from other platforms. We had 90 minutes. We couldn't possibly cover everything—we barely scratched the surface.
We tried to focus on "lowest common denominator" knowledge and workflows that we hope are relevant to the greatest number of participants, and we have tried to shine lights on a number of concepts that you can explore further. We apologize that we couldn't cover everything you'd like to learn about – there is more that we would have loved to share with you!
As special thanks for sticking around, here are a few Calculated Metric exercises that didn’t quite make the final cut. We’ve tried to be as explicit about how to build these as possible so that you can easily replicate these within your organization!
An “Assisted/Last Click Online Orders” metric can be useful to understand at a glance whether a traffic channel (or other dimension value) is more likely to close a sale or to contribute earlier in the user’s conversion path (assist in a sale). It’s that one on the Google Analytics Assisted Conversion report that most marketers tend to focus on, since it’s a great way of quantifying a channel’s likelihood to open, close, or participate in a sale (or other conversion type).
Open up the Calculated Metric Builder, then drag and drop “Order Assists (Report Participation)” and “Online Orders” into the builder. Set the metric type to Numeric, with two decimal places. Your new Calculated Metric should look like this:
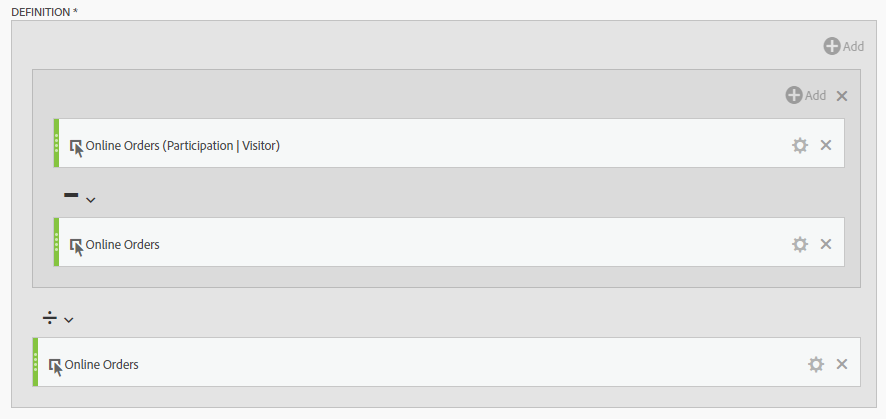
On a report, the metric looks like this:
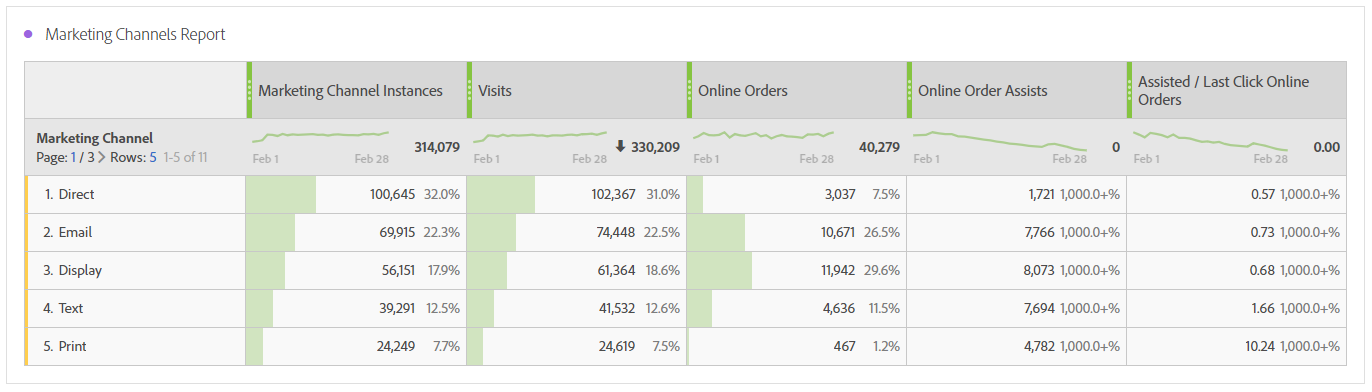
When the value of this Calculated Metric is between 1 and 0, the channel is more likely to close than to assist. The closer to 0 this is, the more that is true. If it’s 1 on-the-dot, the channel is equally likely to either assist or close. If it’s greater than 1, the channel is more likely to assist than close. The further away from 1 it is, the more likely it is to assist. Yes, this aligns with Google’s definition.
Remember when we mentioned that Calculated Metrics were really powerful, that they included the ability to do much more beyond basic arithmetic? Let’s create a metric for “Visits with Product Views” that will work similarly to how Product View Goals in Google Analytics work: simply counting the number of visits that included a Product View.
Start by clicking to open the Calculated Metric Builder to create a Calculated Metric from scratch. Name this “Visits with Product Views.”
This is going to sound counter-intuitive, but now let’s also create a Segment directly within the Calculated Metric – you can do that directly from within the left rail! You could technically build the Segment first, then build the Calculated Metric … but more often than not, we forget to build the segment first (and sometimes there are ways to get around needing a segment altogether). So, we have committed to always creating the Segment after opening the blank metric in our workflow!
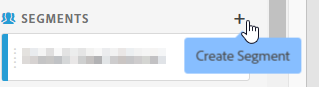
Name this new segment “Product View Instances”, add Product Views to the segment definition, change the criteria to “exists”, and ensure that the scope is set to “Hit.” Click Save to continue.
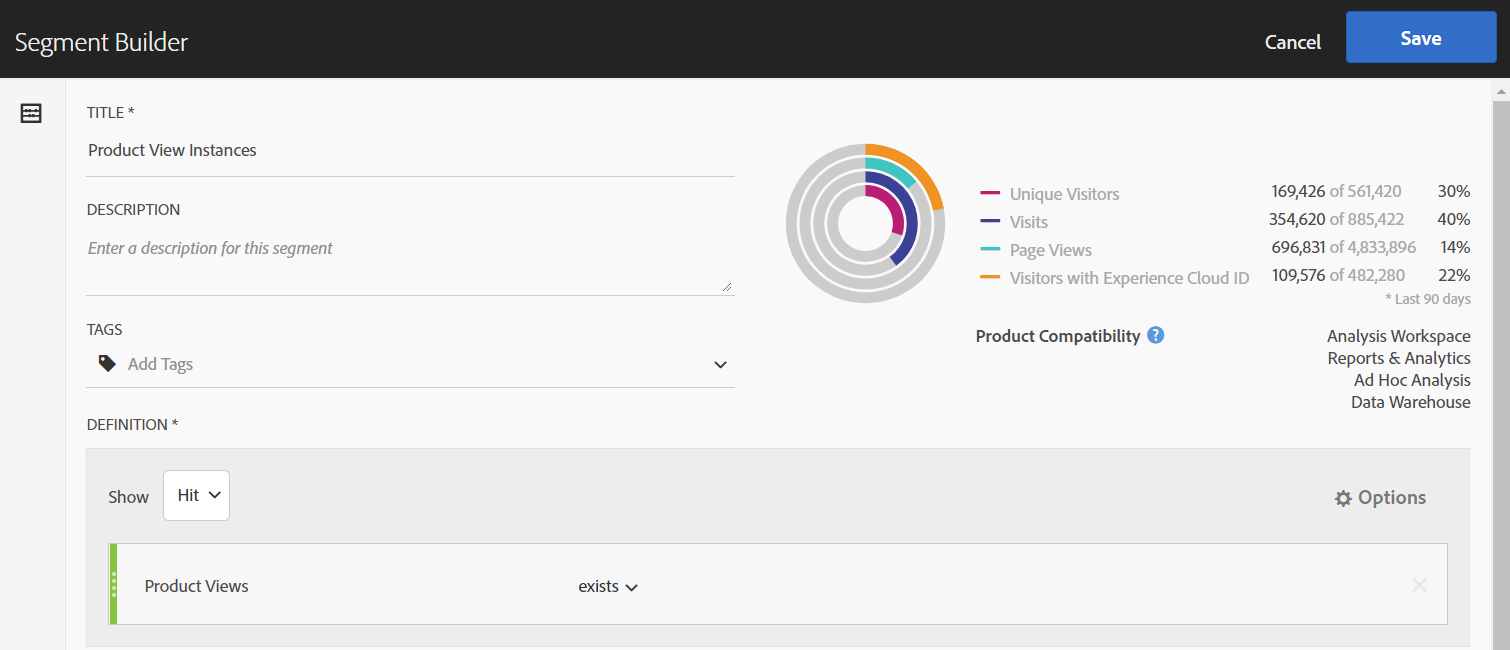
Now, from the left rail within the Calculated Metric Builder, find the segment “Product View Instances” that you just built. This will be in blue. Drag and drop it into the Calculated Metric definition. Your screen should look like this:
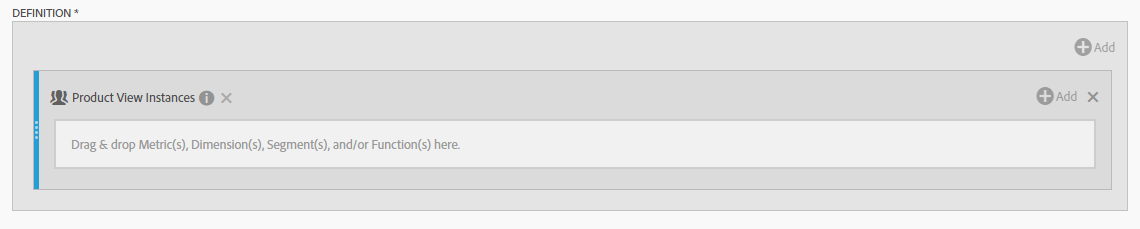
Find the Visits metric from the left rail and drop it into the segment. Your screen should look like this:

Click Save, then add the new Calculated Metric to a report and revel in your work.
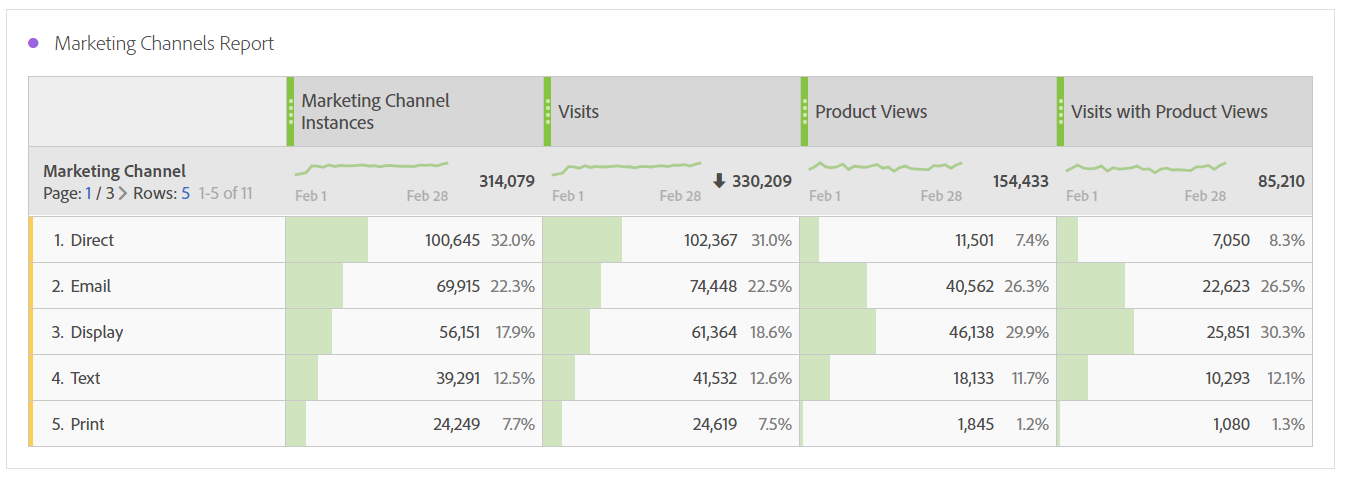
As you might have already guessed, this can be helpful when we’re looking to understand which channels are most likely to generate qualified visits – that is to say, most likely to generate visits that are at least looking at products.
You could read the above like: “of the 75K visits from Email, 23K viewed products. There were 41K total views of products generated from Emails.”
If you suspected that “Visits with Product Views” might be a good way to start to look at the conversion funnel on a Channel-by-Channel basis, then you are probably also interested in creating an index metric to show the percentage of total visits from each channel to look at products.
By this point, we’ve gone through all the steps required to create this “Product View Rate” metric. See if you can create this on your own!
You should be able to gut-check that this is correct by dividing “Product View Visits” by “Visits” manually. Remember: gut-checking everything that you create in Analysis Workspace (no matter how simple it seems) is a must!