

Excel continues to be one of the most popular tools used in business today. Excel’s continued popularity can be attributed to its ease of use for beginners, through to its powerful functions for advanced users. In this lab, we will show you how to use the Adobe Analytics Report Builder plugin to extract your Adobe Analytics data into excel. We will show you some tips & tricks that will enable you to easily create functional reports that suit the reporting requirements of your organization.
You will learn how:
You will need:
Log into the lab machine
Open excel and log into Report Builder
To set up your machine ready for the report builder lab. To speed things up, we've already set up an excel workbook for all lab participants, LAB-L754-Excel-lent_Plug-in.xlsm. We will be using this workbook for all of our exercises today.
Login to your lab machine using the credentials on the sticker on your laptop
Open the lab Excel workbook, LAB-L754-Excel-lent_Plug-in.xlsm
Log into Report Builder with the following credentials
*Replace ‘00’ with the user id listed on the sticker attached to your machine
Basic run through of the report builder extract structure
Build a data extract from different report suites, segments and metrics
Understand how apply date ranges to your extract
Firstly, we will set up a data extract that will form the basis of our lab today. We will set up a basic visits extract, using a production report suite and a segment.
Navigate to Add-ins Menu and click on the Create menu.
Select the following options:
Report Suite = JJ Esquire Training 22
Segment = US Buyers
Site Metrics > Site Metrics
Preset Dates > Commonly Used Dates “Last 90 days”
Apply Granularity = Day
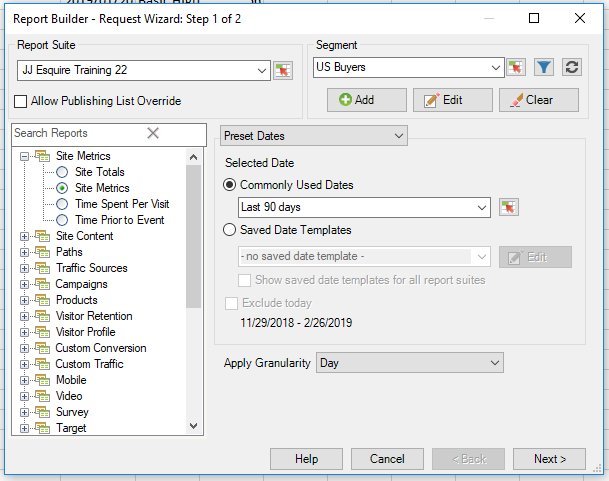
Click the Next button.
Select visits from Metrics by typing “visits” in the metrics bar.
Double click Visits in the list to add it to the metrics area. You will now see it in the Preview pane.
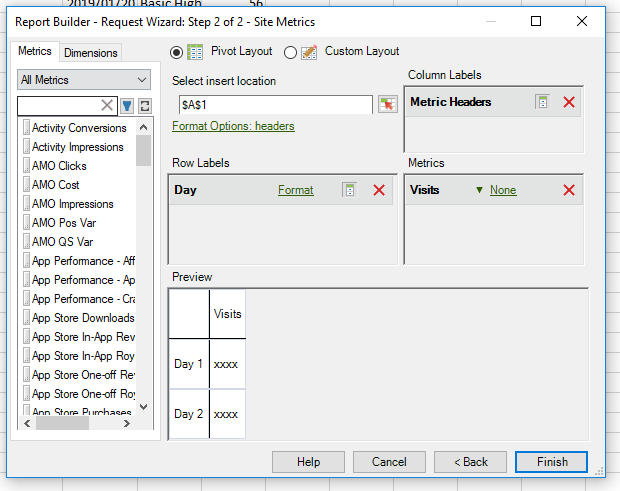
Click Finish
Tip – if you have many variables, it’s usually easier just to type what you are looking for, rather than scrolling through a long list.
Report builder will then prompt you to select the position for your table. You can either type directly in or select a cell, select cell A1.
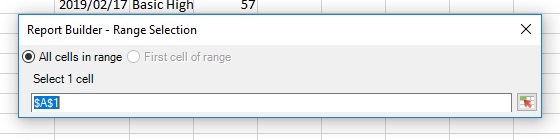
Then click in the small report icon to the right of the input box
Report builder will then ask you to pick a date. Check the box :Set to current date on future refresh actions: and click OK.

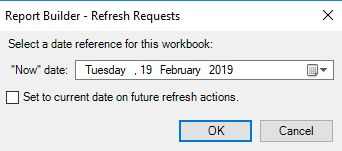
Tip - If you use dual screens, report builder has the annoying quirk of displaying pop-up windows on the alternate monitor. If you find yourself in a position where report builder appears to be non-responsive, check your other monitor for a pop-up window
You should then see your data extract as follows:
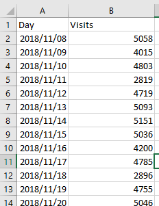
Data preparation is key for a successful Report Builder project. A well thought through data setup will enable you to quickly scale and duplicate data for your report builder reports, with minimum changes or rework. (We have pre-populated some of the excel worksheets to save time and focus on the Report Builder features, rather than the excel formulas).
Firstly, we will rename the worksheet that contains the data extract. Use a meaningful name. Follow a convention such as starting ending with extract.
Right click on Sheet1 and rename the sheet dataExtract
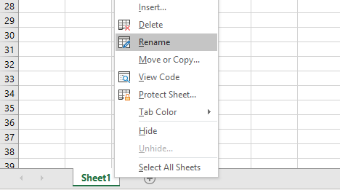
Now we will set up a new sheet to manipulate the data into the right format for our dashboard.
This sheet has already been set up and is called dataTable. This sheet simply links to the data extract table and should look like this:
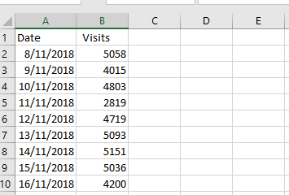
This sheet should contain all relevant information about your workbook and space for any user input that may be required. We will come back to this again and again throughout the lab. This will make it much easier to link to dates for your reports.
This sheet has already been set up and is called information
The sheet contains the follow information and the dates are linked from today’s date.
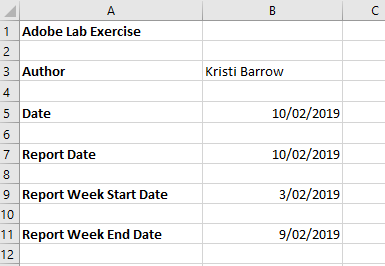
For your reference, the formulas and named ranges are:
| Cell | Formula | Name |
|---|---|---|
| B5 | =today() | todayDate |
| B7 | =today() | reportDate |
| B11 | =reportWeekEnd-6 | reportWeekStart |
| B9 | =INT((B7-1)/7)*7+0 | reportWeekEnd |
Finally, we need a worksheet for the presentation layer. This worksheet will be viewed and interacted with by your end users.
This sheet has already been set up and is called summary. It contains a line chart of range: dataTable!A1:B91 and should look like this:
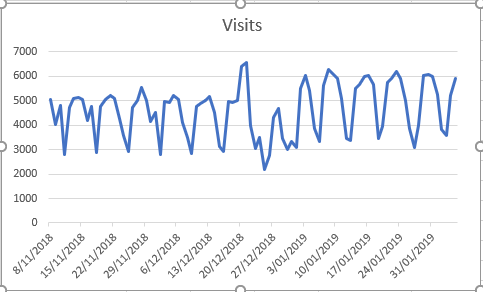
Dates are often the most important way to view data in most organizations. Report Builder gives you the flexibility to set up different date ranges across, hours, days week, months and years. You can use report builder to ensure each end user can view their data using their preferred date ranges.
There are four types of date ranges you can select
Report builder gives you options for fixed or relative dates. In this exercise we will change the dates to match an uncommon financial year, in this case November through to October.
Return to the dataExtract sheet. Right click on your extract and select Edit Request > All Parameters
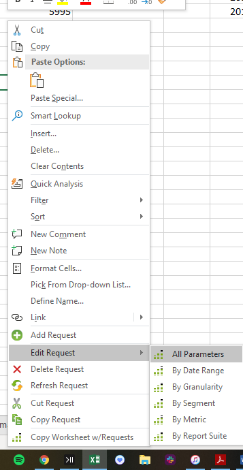
Change your date range to 11/1/2018 to 10/31/2019 and click OK.

Click Next and Finish
Go to your dataTable sheet and copy down the rows for the full year
If you review the graph you still see that it shows a zero line. This is a quirk of Excel for line charts.
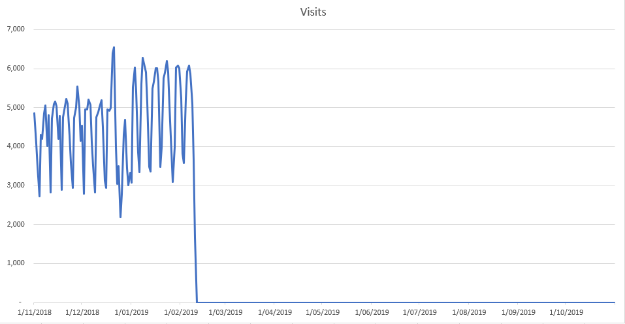
Change the formula to show #N/A so Excel wont graph it, by copying and pasting the formula below (You can find this formula in cell C1) and fill it down.
This will change the graph to only show the values you want.
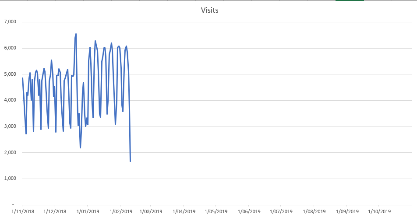
However, this is frustrating as the chart shows today’s date, which contains incomplete data. So, we can further adjust the formula not to show today’s date.
Adjust the formula to check if the date from the extract is larger or equal to today’s date, by copying and pasting the formula below (You can find this formula in cell C2)
You now have a graph that will automatically update correctly when you refresh report builder for any data range.
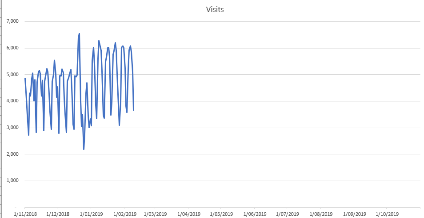
Rolling dates can be useful for reporting different time periods. E.g. we will now show the orders over the last 4 weeks and compare them to orders 4 weeks prior using a different report suite
In order to do this, we will set up a full 8 week rolling date period, based on today’s date, using the advanced options.
Tip: An easy way to start a new extract is to Copy/Paste an existing extract. This is especially helpful if you are using the same report suite and segment.
Right click on your first extract to copy and then right click again to paste the first extract into cell E1
Then right click and click Edit > All Parameters
Select Rolling Dates and then click “Show Advanced Options”
Now we will change the Report Suite to “JJ Esquire Training 21”
Tick Customize expressions
Enter the following:
Change the granularity to Week
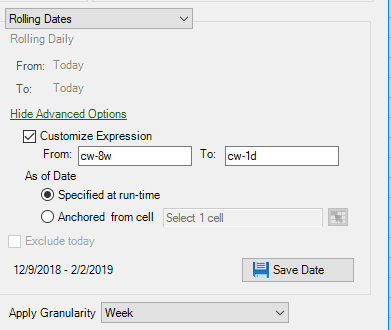
Click Next and change Visits to “Orders”
Click Finish
Your data should look like this
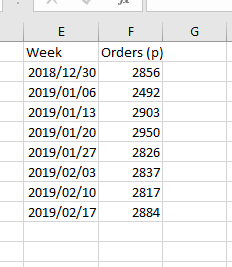
Tip: A link to more information on date parameters can be found in the appendix
Now, imagine you are required to report this week’s sales, next to the sales from 4 weeks ago.
Switch back to the dataTable sheet, and review the formulas and data starting in cell E1.
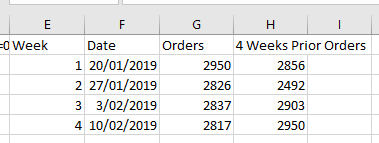
For your reference, the formulas are here:
| Cell | Formula |
|---|---|
| F5 | =reportWeekStart |
| G7 | =VLOOKUP(F5,dataExtract!E:F,2,FALSE) |
| H5 | =VLOOKUP(reportWeekStart-(8-E5)*7,dataExtract!$E:$F,2,FALSE) |
Tip – In report Builder the date indicates the starting date. E.g. for a weekly report, the date is the first day of the reporting week
Return to the summary worksheet to view the graph of the last 4 weeks sales, compared to sale 4 weeks prior.
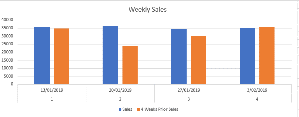
Use the “offline” mode
Link to a specific cell
Filter by custom dropdown list
Adding this chart to the summary sheet
This lesson will show you how to adjust the date and other variables using linked cells. You can then change these link cells with manual input, formulas or drop-down lists. This will enable your report to be interactive and allow for quick replication for different audiences.
Now that you have more than one report builder request, it can be handy to work in “offline” mode. This will stop Report Builder constantly refreshing the requests every time you change them. This is like entering Excel’s manual mode.
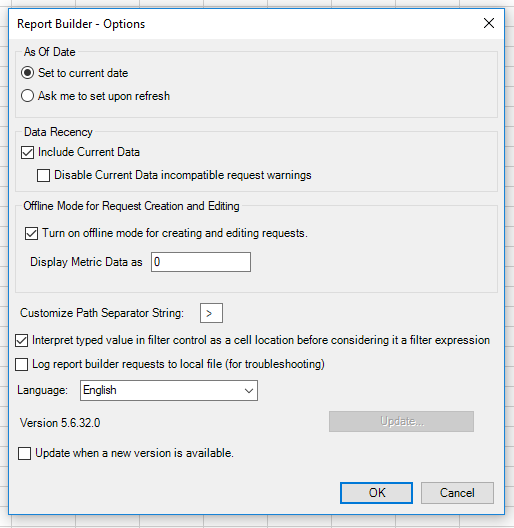
Now we are going to create the option of filtering on products.
On the dataExtract sheet, cut and paste the 2nd extract into Cell H1
Right Click Edit > All Parameters
Select Product > Product and click Next.
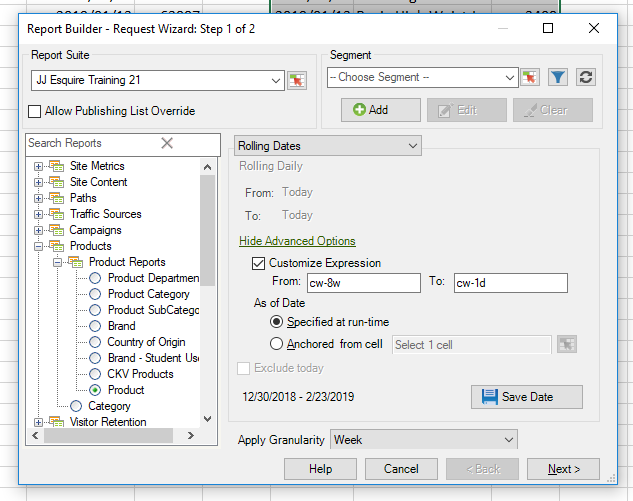
Change metrics to Orders, then click on Top 1-10, click Filter
Click Specific and select the Cell with the Product name ‘information’!$B$13
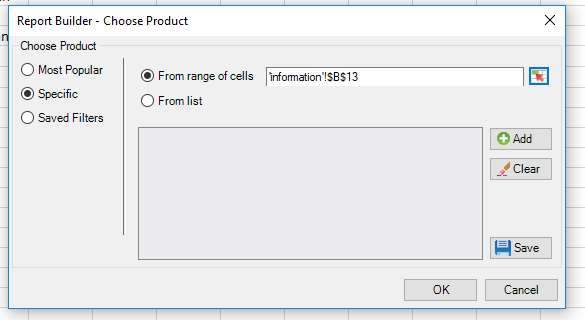
Tip - Named cells and ranges don’t work in this drop down as Report Builder names the cell itself.
Click OK and you should see this
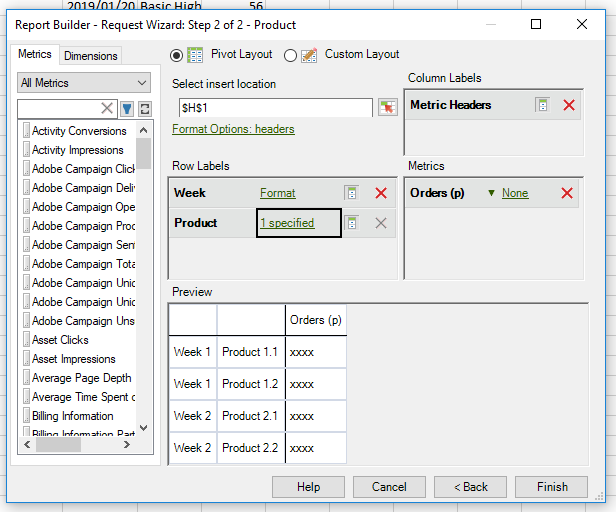
Then click Finish
Since we are in offline mode, the extract will not have populated. There are 2 easy to update this extract. Firstly, right click on the extract and click Refresh Request
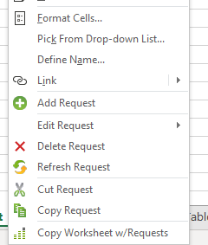
OR
Use the request manager and click on your request and click Refresh. This will refresh only the extract selected
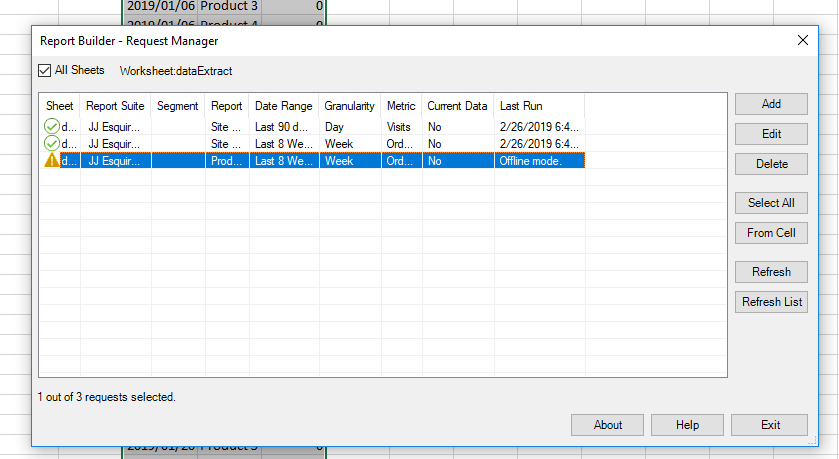
You will now have the sales of only the one product, linked from cell B13

Select the dataTable sheet
Confirm that the data is linking correctly starting in cell H1.
Select the data range L1:M9 and click “Insert Column Chart”
Move the chart to the summary sheet under the “Total Weekly orders compared to 4 weeks prior” chart
Right click on the X Axis and click Format Axis**. Change** it to “Text axis”.
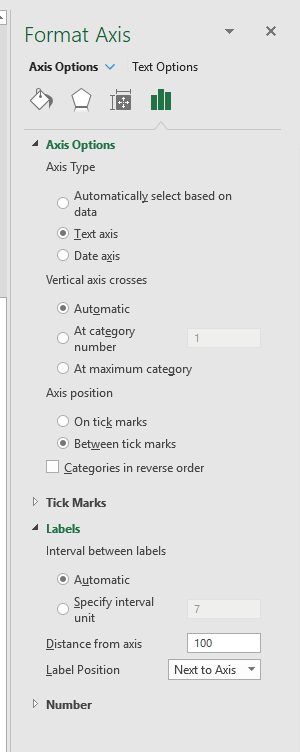
Click on the Chart title and then into the formula bar, type on link to cell =information!B15
You will now have a graph of only the “Basic High Waist Jean” product orders. The title is automatically driven by a link back to the information sheet.
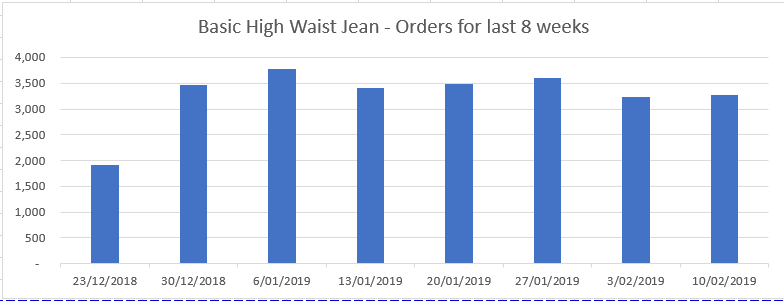
A useful way of communicating your data is to schedule your report builder workbooks to be sent directly to your audience. You can easily set up email or ftp transfer of your data following a schedule.
Click Schedule on the Report Builder Toolbar.

Click New
Click Schedule for Later
Enter email addresses (separated by a “,”)
In the subject box, replace the text with “greenfieldswidgets_operational_report“
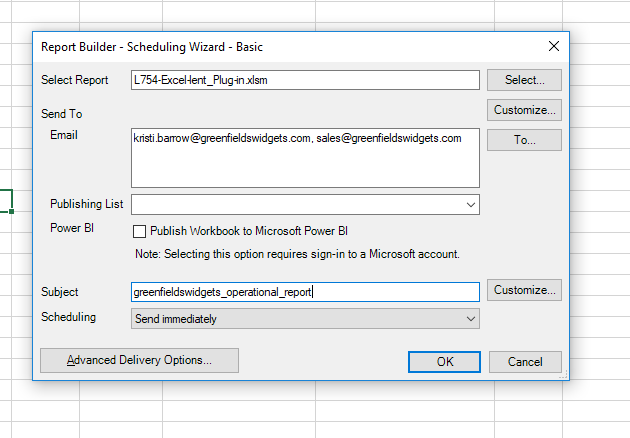
Click Customize and check the “Insert date stamp in subject” box and click OK
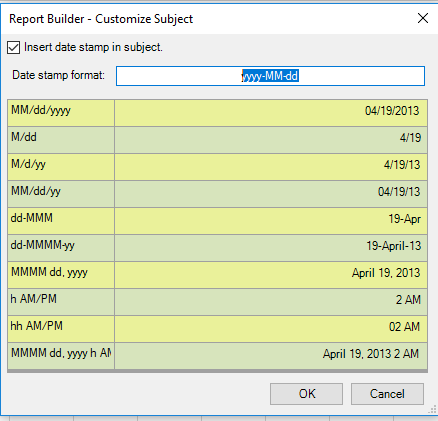
Now click on “Advanced Delivery Options” and change the options to send the report weekly on Monday at 8am
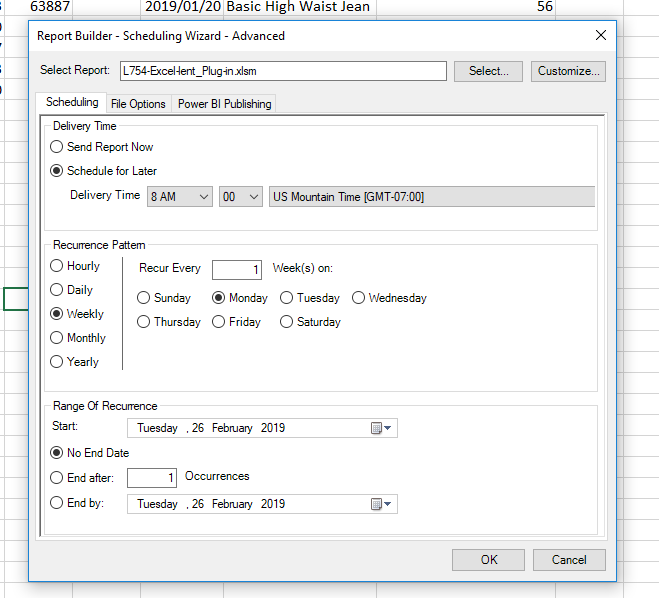
Once you have made your necessary changes, click **OK. **
Your workbook will now send to your recipient every week.
Tip - It’s really important to think about your end users so you can build your workbook in the most flexible way possible. E.g. using this, workbook you can easily change the product in the information sheet, save the workbook with a different name and reschedule to a different audience.
One of the main reasons to use report builder, instead of the Adobe Analytics workspace Interface is the ability to easily bring in external data. In this example we will incorporate external data from Facebook into our Dashboard.
Tip – If you are scheduling these workbooks you will need to ensure you update this data regularly before the report is scheduled to go out
To save time, we have already imported some data into the workbook in the sheet dataExternalFacebook:
Now we will bring the data into the correct Format. In the dataTable sheet, copy the formulas from cells P2:S2 down to row 366.
You should have a similar table to the one below
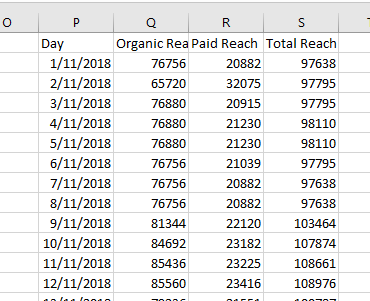
For your reference the formulas are below
| Cell | Formula |
|---|---|
| P2 | =+dataExtract!A2 |
| Q2 | =VLOOKUP(P2,dataExternalFacebook!A:M,13,FALSE) |
| R2 | =+T2-R2 |
| S2 | =VLOOKUP(P2,dataExternalFacebook!A:M,10,FALSE) |
Now we need to bring the data onto the summary sheet. Return to the summary sheet and you will see a stacked area chart set up for Facebook Reach
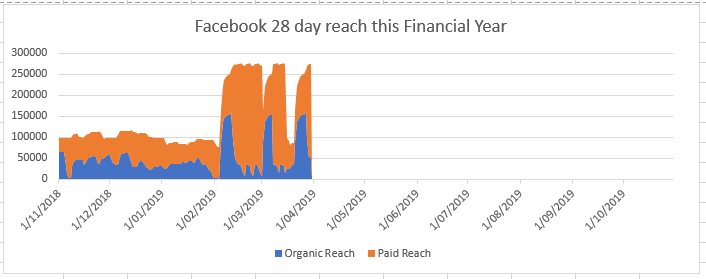
Tip - By running all the formulas off the same date ranges, you will ensure your different data sets does not get out of sync.
Report builder allows you to access different data types including some of the more interesting features of Report Builder, including Adobe Sensei that powers anomaly detection, and real-time reporting
Copy and paste the first data extract (cell A1) into cell N1
Right Click and click Edit Request > Edit All Parameters
Click Next and then Anomaly Detection > Insert > Lower Bound, Expected and Upper Bound.
Click Finish
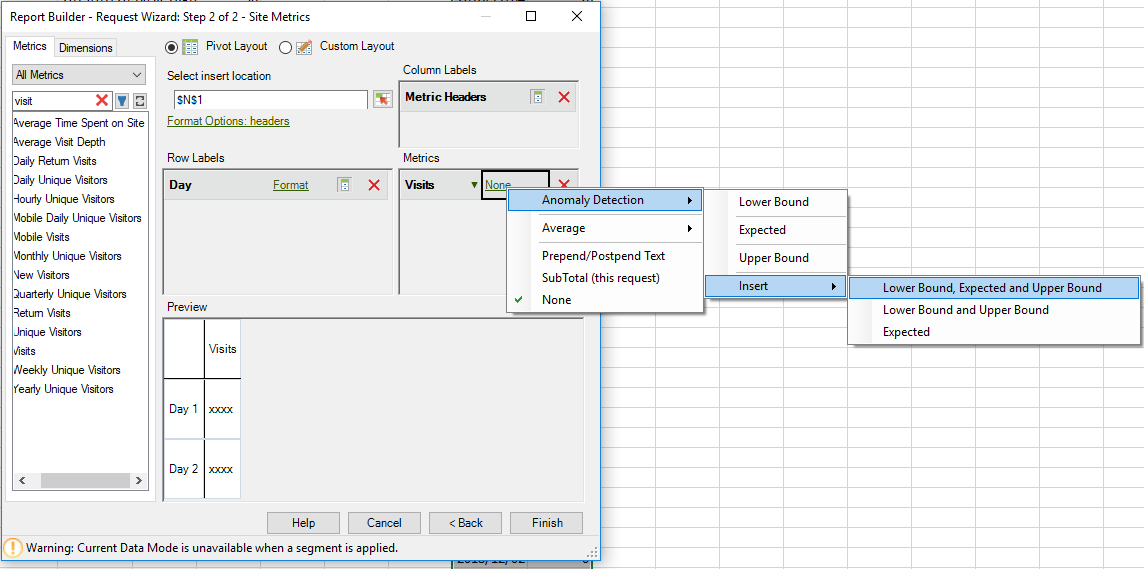
Tip - Anomaly detection is available only when you select the Day granularity.
You will now have the anomaly detection data into your extract
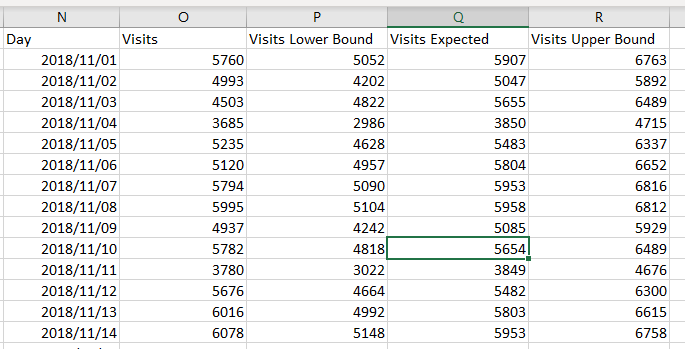
In order the set up a graph with a range, we need to do some data manipulation
On the dataTable sheet, add one more column called Expected Range in cell Z1.
Calculated the difference between the lower range and the higher range but typing =Y2-W2
Copy the formulas down to Row 366
Switch to the summary sheet, and jump down to row 55 to see we now have a graph of this data
This had been created using a combination of a Line and Stacked Area Graph
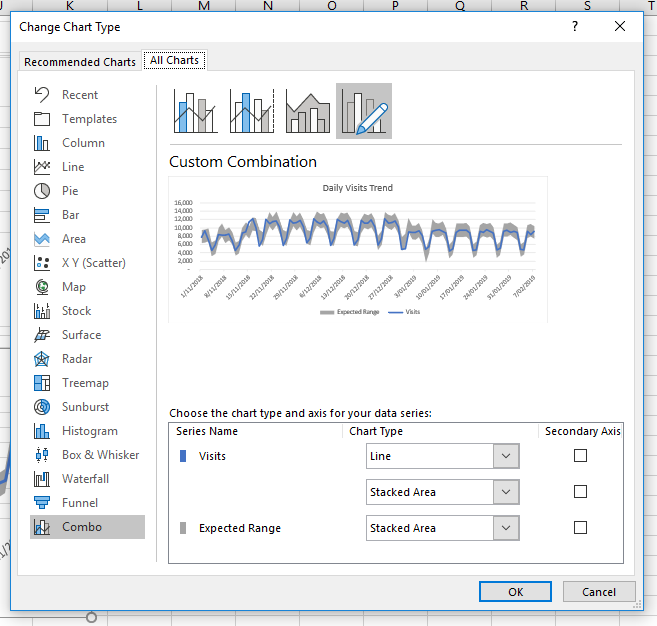
To enable this, you must first setup your real-time reporting from within the Analytics interface. It will then be available as a Report Builder option.
Create a new extract, located in cell U1 on the dataExtract sheet
Select Real-Time Reports > Sales > Product Reports > Product Department
Select *Last Rolling 12 Hour(s) by 60 Minutes *
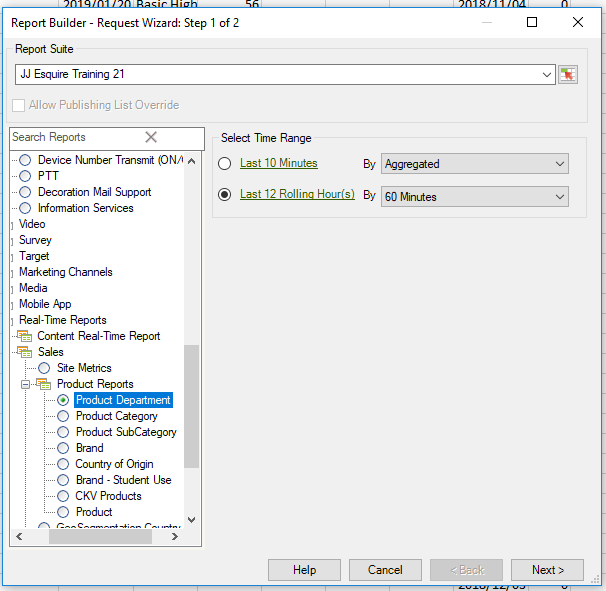
Then click Next
Swap the Date Range and Product Department around to match the format of the other extracts
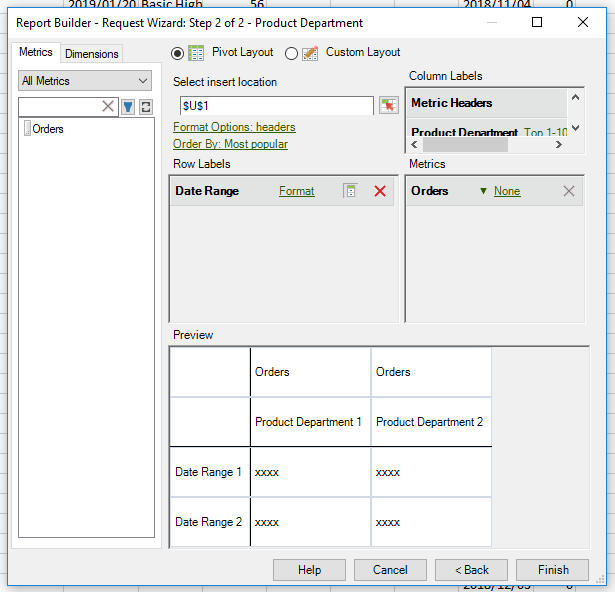
Then click finish - you will have a data extract that looks like this
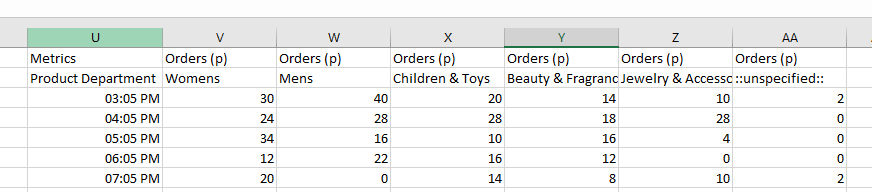
On the dataTable sheet, you will notice we are pulling through the data in AC1:AH14
Switching to the summary sheet you will see we now have a chart of this data, as well as the orders over the last 12 hours by product department
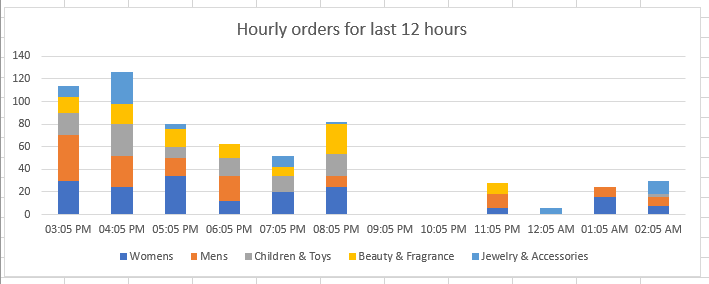
It’s important to build your workbook with your end user in mind. Questions to ask are:
You can make your workbook friendlier by utilizing Macros to refreshing the data, allowing filtering of the data, make it easy to print (in the correct format for your region!) and ensuring it looks awesome. We have prepopulated the workbook with Macros for you to use.
We will now add a drop down to the graph for selecting products.
Go to your information sheet and notice the list of Products in cells C17 to C20 and the Product Selection cell B24
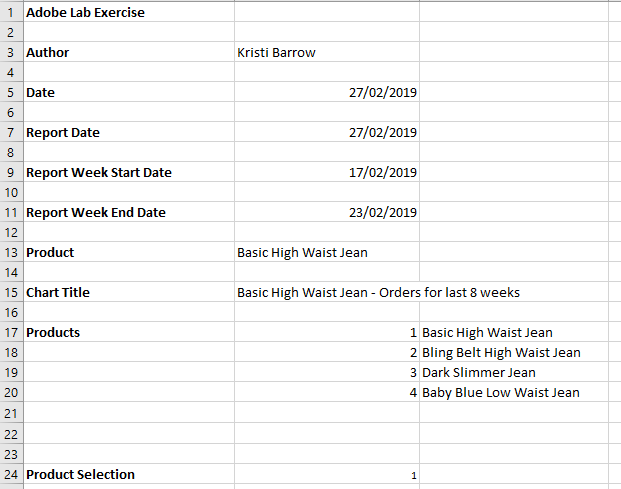
Return to the summary sheet and add a list button by
Developer Tools > Insert > Combo Box
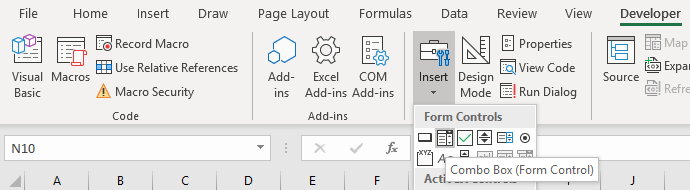
Right click format control and link to the Products and Product Selection Values
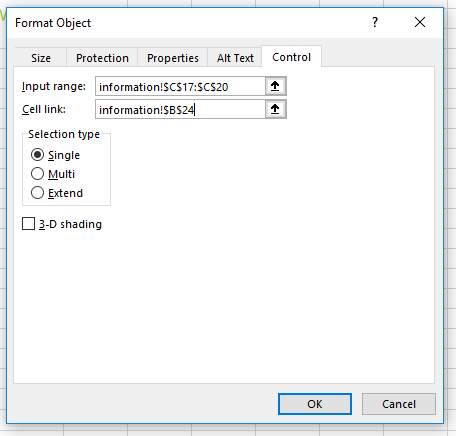
You will now have a drop-down list your users can select which product to run
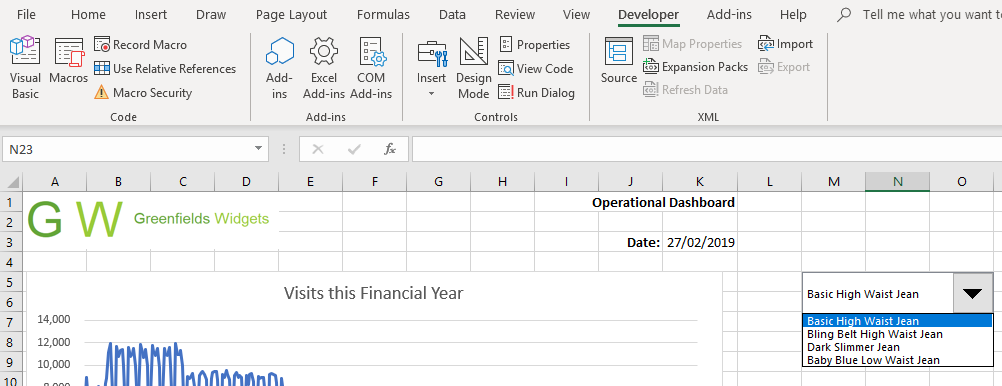
Tip - Another way to do this is to add all products to the initial report builder query, and then use formulas to only show the selected product in the graph. This way users would not have to refresh the query.
Creating a refresh button can make it easier for your end users to re-run and update the data in the report
Go to the summary sheet and add a button via Insert > Form Control > Button
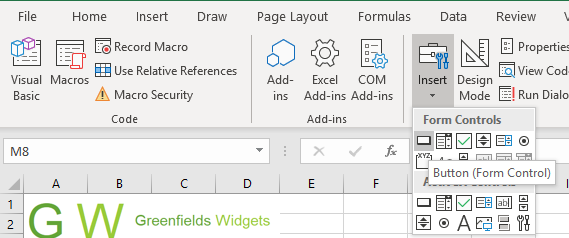
Draw the button under the drop down list
Pick the RBRefresh Macro and Click OK
Rename the button to Refresh Data by right clicking and selecting Edit Text.
You now have a button that your users can easily click to refresh the whole worksheet
Go to Excel Menu Page Layout > Size and check the paper size, usually Letter or A4.
Go to Excel Menu View > Page Break Preview and ensure your report fits neatly onto 2 pages by dragging the outside page lines to capture the graphs only (and not the macro buttons).
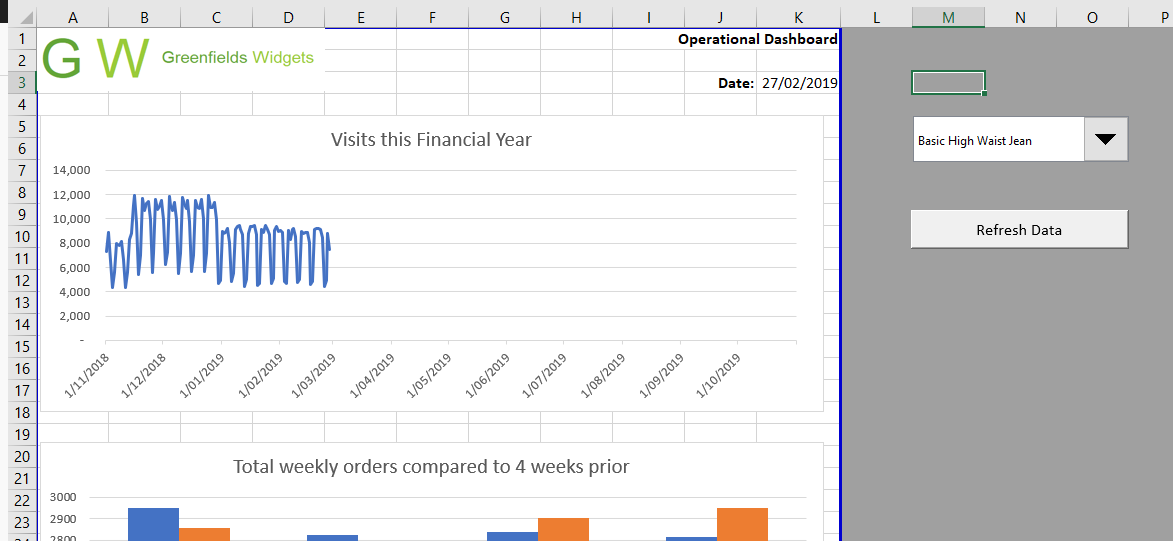
Go to the summary sheet and add a button via Insert > Form Control > Button
Draw the button under your Refresh Data button
Click Assign Macro and pick the PDFActiveSheet Macro and Click OK
Rename the button to Print to PDF by right clicking and selecting Edit Text.
Finally add some instructions to help your end user with how to run the report as below
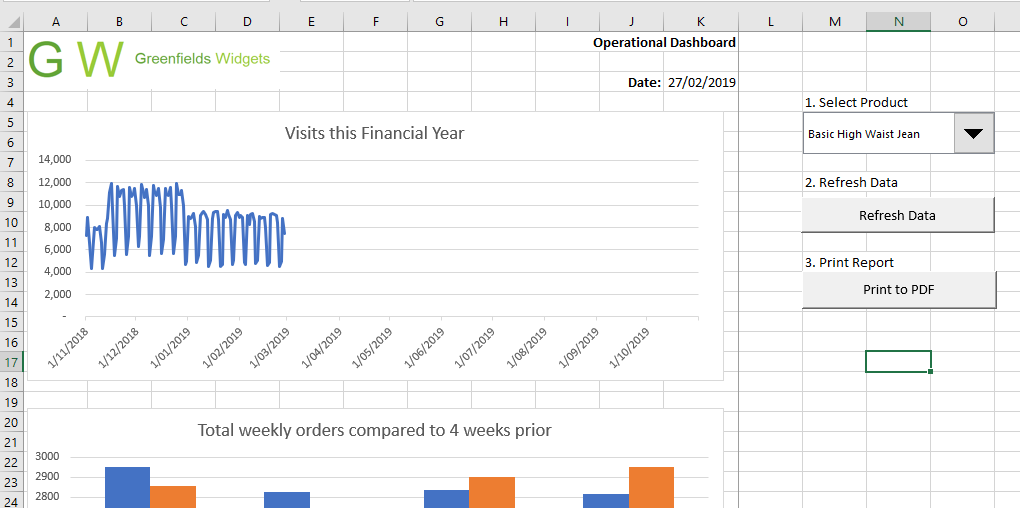
Reports that look good are usually taken more seriously than ones that don’t. Here are some tips to brand your presentation sheet for maximum impact. Some simple changes to excel can make your report look much better than the default style.
Ideally you would have a color palette set up for your organization.
In this case we will pick the Green color palette to match the logo.
Click on the Excel Menu Page Layout Menu > Click Color > Green
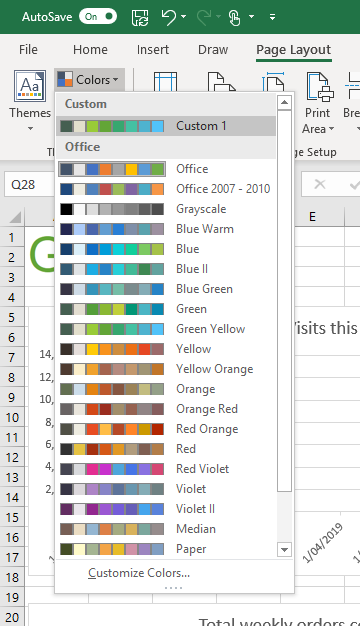
Return to the View menu and click Normal
Uncheck all the boxes for:
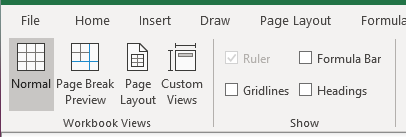
To stop people changing the report builder settings, you can lock it by clicking on the Report Builder Menu “Unlocked”

You will see the Report is now locked

TIP - You may also want to lock down and/or password protect the workbook in Excel. This can be useful to stop people fiddling with it!
Now click on the PDF Report button and save your report
Your final report should look like this:
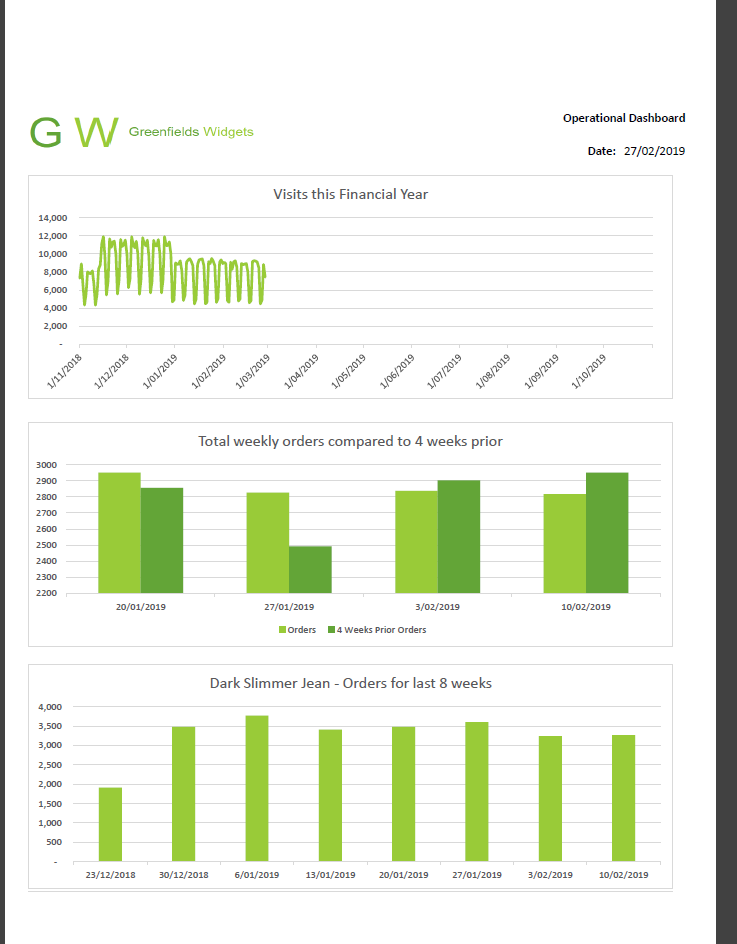
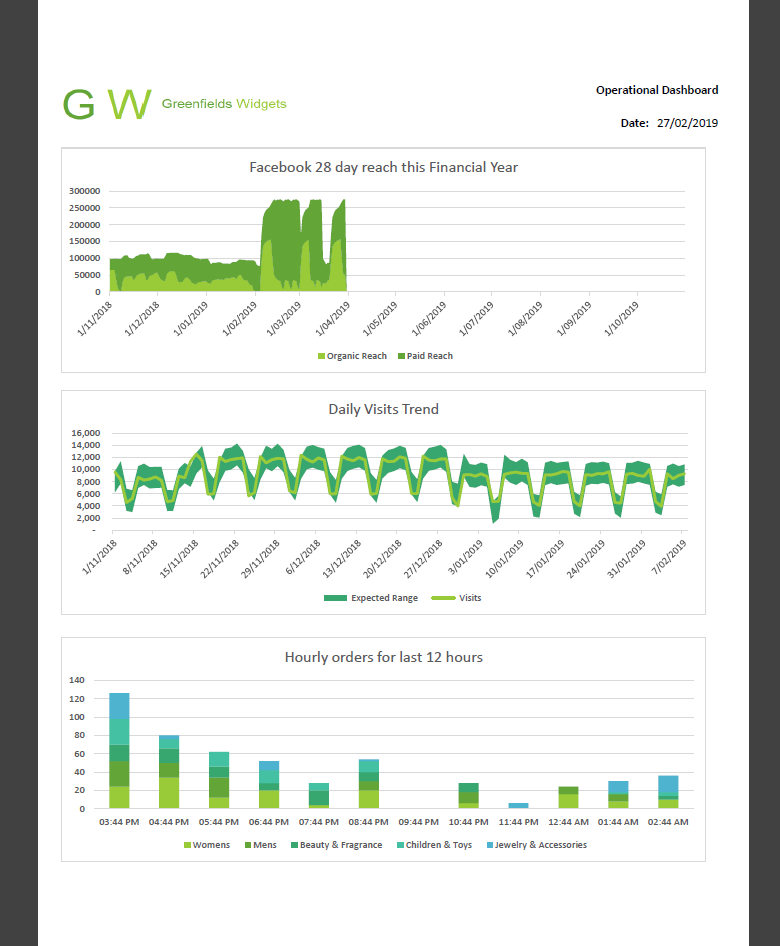
There are many great uses for Report Builder. These three articles have excellent information on how to take Report Builder to the next level.
Use Report Builder to learn The API
https://helpx.adobe.com/analytics/kt/using/learn-analytics-api-report-builder-feature-video-use.html
Power BI Integration
https://marketing.adobe.com/resources/help/en_US/arb/power_bi.html
Facebook Power Query into Excel
https://support.office.com/en-us/article/connect-to-facebook-power-query-5c3f381b-7268-4fb6-a586-dfb94a03a0aa
There are many Adobe resources available.