

Want to make a desktop version of your Adobe Experience Manager metadata schemas for your Creative Cloud users? Now you can, with Adobe’s Common Extensibility Platform. CEP is an HTML and NodeJS based extensibility platform that’s both powerful and easy to use. CEP extensions can interact with documents and web services, enabling robust enterprise use cases for creative users. Unlike C++ extensions, CEP extensions are cross-platform and cross-version, making maintenance a breeze. You can also deploy CEP extensions using the CC Packager or command-line tools.
This lab will provide you with an introduction to the structure of a CEP extension. At the conclusion of the lab, you will have a fully functional extension that works in Adobe Bridge. This extension will allow the end user to both read and change specific metadata on an asset, some of which will have been applied by AEM Assets. You will also understand how to code against the XMP libraries that underpin metadata in Creative Cloud desktop applications and AEM.
Working knowledge of:
Optional:
We will go over folders structure of a CEP project and the CEP extension manifest.xml.
Open Manifest.xml
Give your CEP Extension a unique identifier by modifying ExtensionBundleId.
We must specify a list of available panel(s) by their extension ID in the ExtensionList section.
Next, we define supported Adobe application and its version for this CEP extension. Each desktop application is a "host," and each has its own code and version targets. For our lab, we enable this extension on Adobe Bridge 2018 and up.
You define the required CEP runtime version for your target host application(s). For example, CEP Runtime version 9.0 can be run on Creative Cloud 2019 desktop apps.
Finally, we want to provide the manifest with all the panel's detail that is included within this extension. DispatchInfoList consists of individual panel information such as panel entry point, visibility, UI geometry, and etc. Modify the following:
<MainPath> = Entry Point for HTML<ScriptPath> = Path to JSX to be loaded at panel launch<Extension Id="com.adobe.summit19.cepmetadata.main">
<DispatchInfo>
<Resources>
<MainPath>./client/index.html</MainPath>
<ScriptPath>./host/XMP.jsx</ScriptPath>
<CEFCommandLine></CEFCommandLine>
</Resources>
<Lifecycle>
<AutoVisible>true</AutoVisible>
</Lifecycle>
<UI>
<Type>Embedded</Type>
<Menu>Summit 2019 CEP Lab</Menu>
<Geometry>
<Size>
<Height>580</Height>
<Width>334</Width>
</Size>
<MaxSize>
<Height>800</Height>
<Width>1200</Width>
</MaxSize>
<MinSize>
<Height>400</Height>
<Width>600</Width>
</MinSize>
</Geometry>
</UI>
</DispatchInfo>
</Extension>In order to communicate with the Bridge application, we must enable a startup JSX script. This script will notify our CEP panel when the thumbnail selection event is detected within Adobe Bridge.
Open Adobe Bridge 2019 -> Preferences -> Startup Scripts
Click Reveal My Startup Script 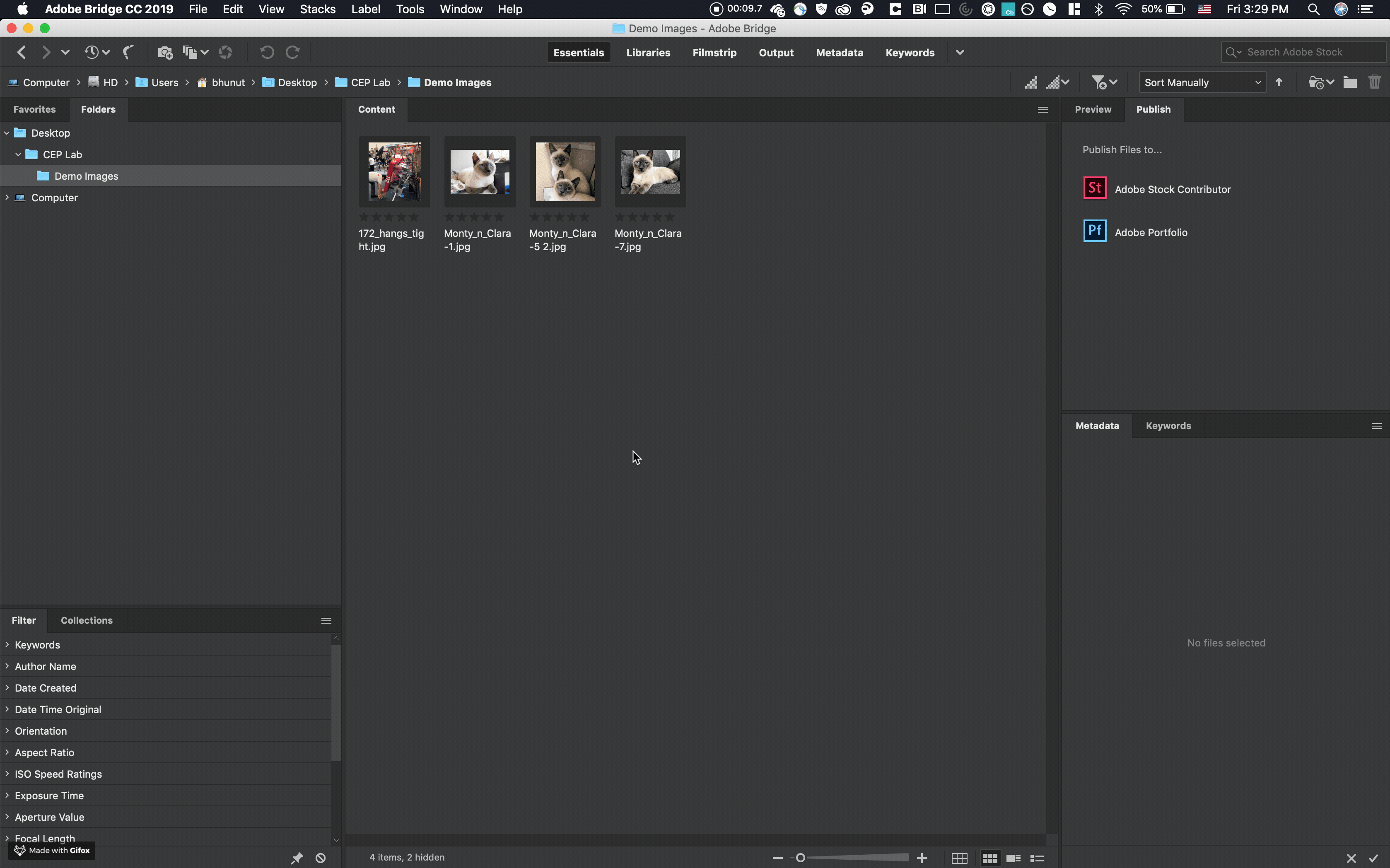
Copy "Bridge_SelectionEvent" in ../host/startup to the startup script folder
Quit Adobe Bridge
Open ../client/js/index.js in text editor
Create an event listener to detect dispatched event from JSX. We will use the CSInterface library to add an EventListener with event id "cep.extendscript.event.selectedEvent" when index.html loaded.
$(document).ready(() => {...} and add the following codeOpen Adobe Bridge and Launch CEP Extension to test thumbnail selection event.
Select a thumbnail in Adobe Bridge Content window to verify event selection startup script. 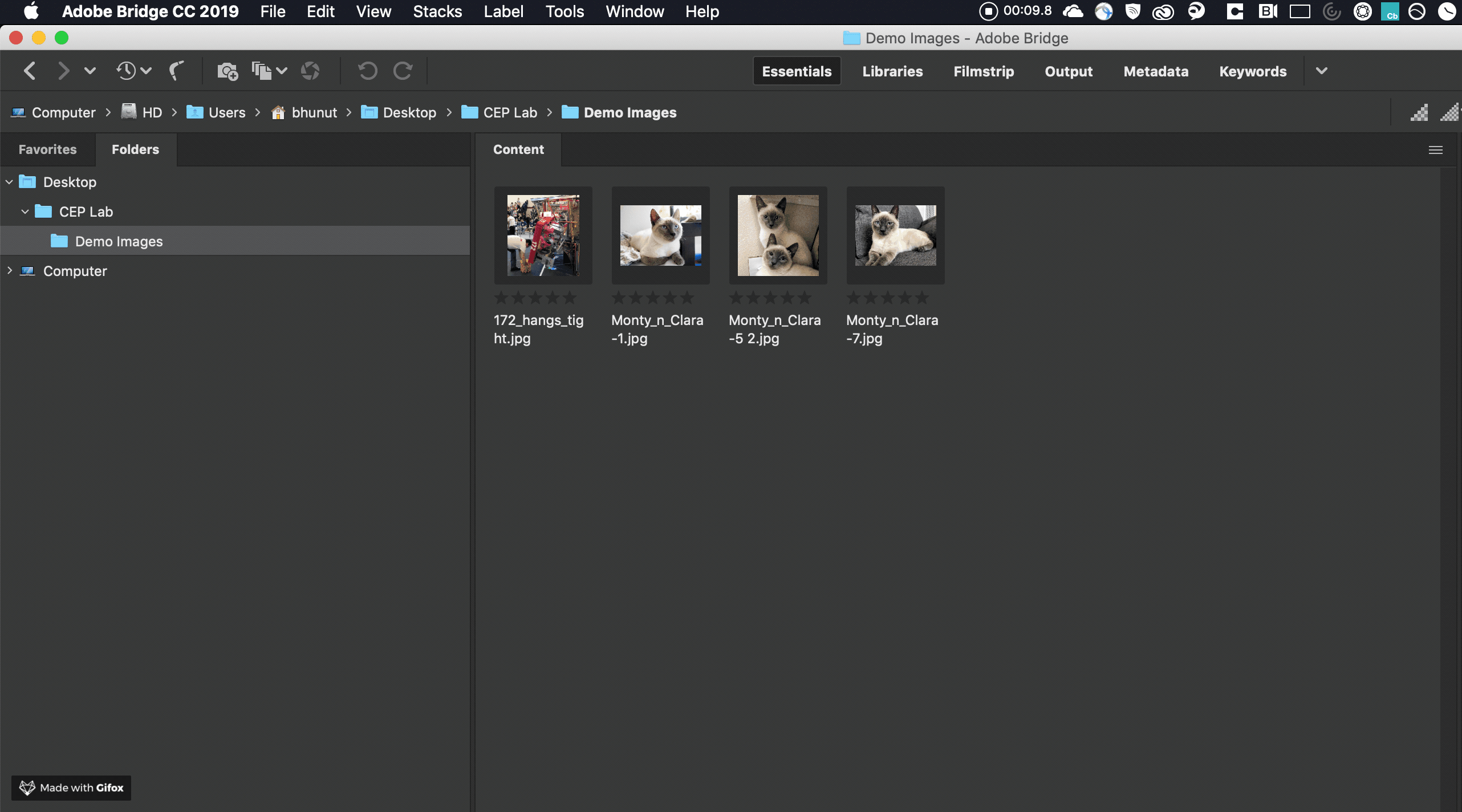
XMPAdapter.prototype.openXMPAdapter.prototype.getgetArrayItems = function(namespace, property){...}getStructObj = function(namespace, property){...}XMPAdapter.prototype.setXMPAdapter.prototype.commitXMPAdapter.prototype.closeWe will explore XMP Toolkit SDK to retrieve and modify XMP MetaData.
In Text Editor, open ../host/XMP.jsx
We need to load AdobeXMPScript library by instantiating the ExternalObject class.
XMPAdapter.prototype.open
First, we must open the file by instantiating XMPFile object. This class corresponds to the Adobe XMP Toolkit’s File Handler component, which provides convenient I/O access to the main, or document level, XMP for a file. For getXMP(...) function, we want to open a file for modify access.
Once we open a file to retrieve XMP MetaData, we must call getXMP() method from XMPFile object. This method returns an XMPMeta object. XMPMeta class provides the ability to create and query metadata properties from an XMP namespace. The class also provides static functions that allow you to create and query namespaces and aliases.
XMPAdapter.prototype.get
get(...) method is a sequence of logic that help retrieve the value of a property within XMP. We need to verify if the property exists and identify what type of property it is. If it is an array, it need to retrieve the value of each item in the collection.
getProperty(...) method in XMPMeta object, and this return XMPProperty object. XMPProperty contains only read-only properties that describe a metadata property. We can identify property type by 'options' property.getArrayItems = function(namespace, property){...}
If the property is an array, we have to do the following:
countArrayItems(...) method in XMPMeta object, we can determine the number of items in the collection and loop through it.getArrayItem(...) and pass namespace, property, and index. Note: index of an array starts at 1, not 0.getStructObj(...) function.var cnt = xmpMeta.countArrayItems(namespace, property);
var objArr = [];
if (cnt > 0){
for(var i=1;i <= cnt;i++){
arrItem = xmpMeta.getArrayItem(namespace, property, i);
if (arrItem && arrItem.options & XMPConst.PROP_IS_STRUCT){
var obj = getStructObj(namespace, property + "[" + i + "]")
objArr.push(obj);
}else{
objArr.push(arrItem.toString());
}
}
return objArr;
}getStructObj = function(namespace, property){...}
If the property within an array is a structure, then we must construct an object.
iterator(...) method in XMPMeta object, we can iterate through the nested object of the given property within a namespace.next() method to retrieve the next item in an iterator. This returns XMPProperty object.var obj = {},
iter = xmpMeta.iterator(XMPConst.JUST_CHILDREN,namespace,property),
item = iter.next();
while(item){
if (item.value){
var propertyName = (item.path).match(/(\w+)$/g)[0]
if(item.options & XMPConst.PROP_IS_ARRAY){
obj[propertyName] = getArrayItems(namespace, propertyName);
}else{
obj[propertyName] = item.value;
}
}
item = iter.next()
}
return obj;XMPAdapter.prototype.set
set(...) method is a sequence of logic that help set a value of a XMP property. If you have a custom namespace or a namespace that not registered in the file XMP Metadata, a namespace must be registered before continuing.deleteProperty() method in XMPMeta object.setProperty(...) method.appendArrayItem(...) method to append each item to the array.if(Object.prototype.toString.call(value) === '[object Array]'){
if(xmpMeta.doesPropertyExist(namespace, property)){
xmpMeta.deleteProperty(namespace, property);
}
//Create Empty Property with Array Type
xmpMeta.setProperty(namespace, property, null, XMPConst.PROP_IS_ARRAY);
//Append Array Items to the Property
for(var i = 0;i<value.length;i++){
xmpMeta.appendArrayItem(namespace, property, value[i]);
}
}else{...}setProperty(...) method.XMPAdapter.prototype.commit
putXMP(...) from XMPFile object and pass modified xmpMeta back in.putXMP(...) does not write the modified metadata back into the file. We must close the opened XMPFile to finalize the change.XMPAdapter.prototype.close
closeFile() from XMPFile object.We will look at how to get/set XMP metadata from our custom XMPAdapter to CEP.
Open ../host/XMP.jsx
In the previous lab, we created XMPAdapter class to simplify the way we retrieve XMP data. In this step, we will need a way for CEP to be able to retrieve XMP metadata.
XMPCEPHelper.getXMP(...) function.
XMPAdapter object, open the file, and retrieve property value within the specified property in a namespace.JSON.stringify of the result.We do a similar method for setting XMP data from CEP.
set method.Lets call XMPCEPHelper.getXMP(...) in JSX from CEP.
getXMPfromJSX(...) function, we need to pass an object that contains the following keys
JSON.stringify the paramObj.JSXHelper.runEvalScript(...), we will evaluate XMPCEPHelper.getXMP(paramObj) in JSXLets call XMPCEPHelper.setXMP(...) in JSX from CEP.
setXMPfromJSX(...) function, we need to pass an object that contains the following keys
JSON.stringify the paramObj.JSXHelper.runEvalScript(...) to evaluate XMPCEPHelper.setXMP(paramObj) in JSXWe will review how to display the XMP Metadata to the panel.
Open ../client/index.jsx
In lesson 2, we added event handling to listen for a selection event by JSX startup script. When the CEP extension received the dispatched event, it will need to retrieve and populate XMP data to our UI by calling populateXMPFields() function.
In populateXMPFields() function, We will begin populating the editable fields (Name, Cat Breed, Age, and Gender). 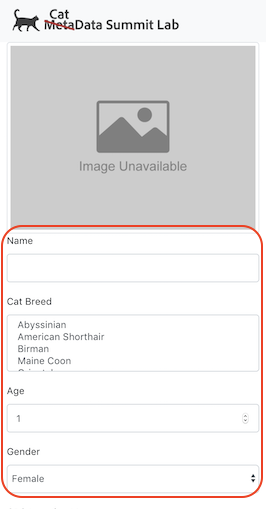
const uiFields = [{
"fieldID": "cat_name",
"namespace": "http://cat.adobe.com",
"prefix": "cat",
"property": "name"
},
{
"fieldID": "cat_breed",
"namespace": "http://cat.adobe.com",
"prefix": "cat",
"property": "breed"
},
{
"fieldID": "cat_age",
"namespace": "http://cat.adobe.com",
"prefix": "cat",
"property": "age"
},
{
"fieldID": "cat_gender",
"namespace": "http://cat.adobe.com",
"prefix": "cat",
"property": "gender"
}
];getXMPfromJSX(...) and pass the corresponding XMP namespace and the property name.For our extension, we wanted to populate geotagging information by pulling GPS data from the EXIF namespace to a map. 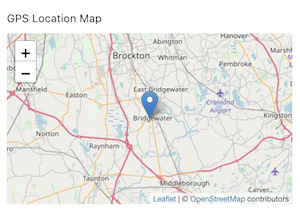
EXIF stored GPS coordinate in Degrees Decimal Minutes (DDM) format and we need to convert it to Decimal Degrees (DD)format by calling our MapHelper.convertDDMtoDD(...) function (See ./client/js/utils.js).
Once we have the correct format for the coordinate, we can use Leaflet library to draw the map and pin.
// Get Latitude and Longitude from EXIF GPS Data
let gpsLat = getXMPfromJSX({
filename: currentFilename,
namespace: "http://ns.adobe.com/exif/1.0/",
property: "GPSLatitude"
});
let gpsLong = getXMPfromJSX({
filename: currentFilename,
namespace: "http://ns.adobe.com/exif/1.0/",
property: "GPSLongitude"
});
Promise.all([gpsLat,gpsLong]).then(results => {
if (!_.isEmpty(results) && results.length == 2) {
let ddLat = MapHelper.convertDDMtoDD(JSON.parse(results[0])),
ddLong = MapHelper.convertDDMtoDD(JSON.parse(results[1]));
console.log(`Lat: ${ddLat} | Long: ${ddLong}`);
MapHelper.setLeafletMap('mapid', ddLat, ddLong, true);
}
});Lastly, we will be displaying top 10 DAM PredictedTag generated by AEM. 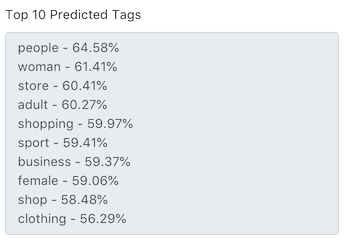
//get predictedTags from DAM namespace
getXMPfromJSX({
filename: currentFilename,
namespace: "http://www.day.com/dam/1.0",
property: "predictedTags"
}).then(result => {
if (_.isEmpty(result) === false) {
//get the first 10 predicted tags
let tags = JSON.parse(result).slice(0, 10)
for (let tag of tags) {
$("#predictedTags").val($("#predictedTags").val() + `${tag.predictedTagName} - ${(tag.predictedTagConfidence * 100).toFixed(2)}%\n`);
}
} else {
$("#predictedTags").val("");
}
});Since we made a couple of fields editable, we want the end user to press Save to call the save() function.
setXMPfromJSX(...) and pass it the corresponding XMP namespace, property name, prefix and field value.function save() {
if (!_.isEmpty(currentFilename)) {
for (let field of uiFields) {
let value = $(`#${field.fieldID}`).val();
if (_.isEmpty(value) === false) {
let params = {
filename: currentFilename,
namespace: field.namespace,
prefix: field.prefix,
property: field.property,
value: value
}
setXMPfromJSX(params);
}
}
}
}We will go through the process of debugging CEP extension with Google Chrome Developer Tool.
By default, debug mode and allowing unsigned extension is disabled. To enable we must do the following.
defaults write com.adobe.CSXS.9 PlayerDebugMode 1HKEY_CURRENT_USER/Software/Adobe/CSXS.9PlayerDebugMode with a value of 1Create a new file called .debug in the root of CEP extension
<?xml version="1.0" encoding="UTF-8"?>
<ExtensionList>
<Extension Id="com.adobe.summit19.cepmetadata.main">
<HostList>
<Host Name="PHXS" Port="8000"/>
<Host Name="IDSN" Port="8001"/>
<Host Name="AICY" Port="8002"/>
<Host Name="ILST" Port="8003"/>
<Host Name="PPRO" Port="8004"/>
<Host Name="PRLD" Port="8005"/>
<Host Name="FLPR" Port="8006"/>
<Host Name="AUDT" Port="8007"/>
<Host Name="KBRG" Port="8008"/>
</HostList>
</Extension>
</ExtensionList>To debug, we need to launch the Adobe Bridge 2019 and our CEP panel then with Google Chrome browser navigate to the following URL: http://localhost:8008 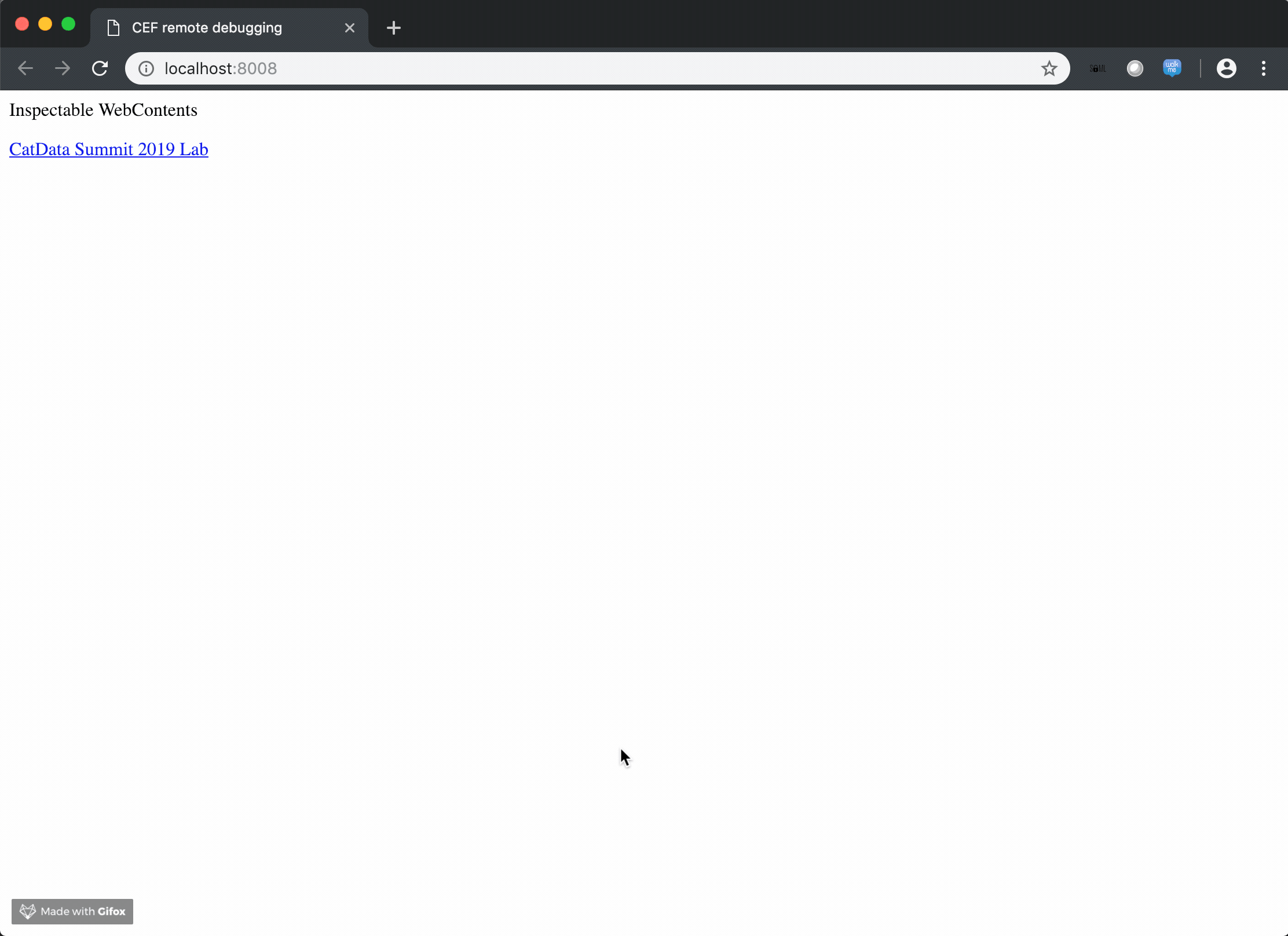
To add a debug breakpoint use debugger keyword and place it within your javascript to tell the debugger where to stop. This will allow you to step through the code.
Getting Started with CEP Extensions
CEP Package, Distribute, Install
Using ES6 promises to write async “evalScript()” calls